Das HUD in F1 2021 wird auch OSD genannt und hilft euch dabei, alle wichtigen Auto- und Renninformationen auf einem Blick erfassen zu können. Wie ihr das HUD einstellen und sogar optimieren könnt, erfahrt ihr hier in aller Kürze.
So könnt ihr das HUD einstellen
Wollt ihr das HUD einstellen, müsst ihr nach der OSD-Anpassung in den Einstellungen suchen. Navigiert ihr diese über das Hauptmenü oder die Box an, ist die Option allerdings ausgegraut. Ihr könnt das HUD also nur auf der Strecke anpassen. Logisch, da ihr auch nur dort seht, welche Auswirkungen das Verschieben einzelner Elemente auf eure Sicht hat.
Im Rennen drückt ihr also die Options- oder Menü-Taste, um das Spiel zu pausieren. Wählt nun „Einstellungen“ aus und klickt auf „Bildschirmanzeige“. Unter OSD-Anpassung könnt ihr euer HUD nach Belieben ändern. Obwohl euch das nicht wirklich weiterbringt, hier noch eine kurze Anleitung, wie ihr zur HUD-Einstellung über das Startmenü kommt: Spieloptionen > Einstellungen > Bildschirmanzeige > OSD-Anpassung.
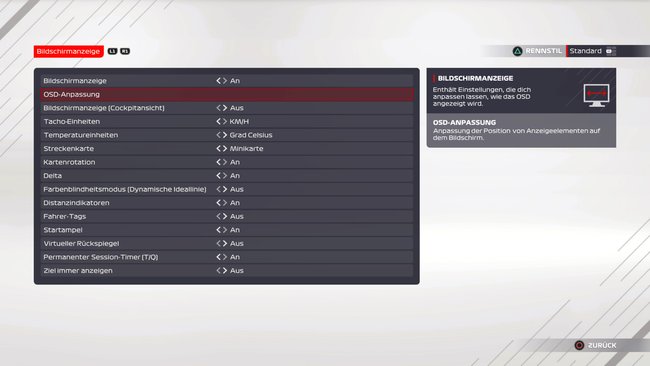
Tipps zur HUD-Optimierung in F1 2021
Ähnlich wie bei den Controller-Einstellungen in F1 2021, könnt ihr auch das HUD fast komplett nach euren Vorstellungen anpassen. Obwohl jeder Fahrer andere Informationen als besonders wichtig empfindet, möchten wir euch hier einige Tipps liefern, wie ihr euer HUD einstellen könnt und beispielsweise etwas Platz auf dem Bildschirm spart.
- Wichtig: Achtet darauf, dass ihr drei Layouts bearbeiten könnt – Rennen, Training und Boxen. Wenn ihr Elemente verschiebt, sollten sich diese in den verschiedenen Layouts nicht überlappen. Mit Dreieck bzw. Y schaltet ihr diese um.
- Für eine bessere Übersicht zur Rundenanzahl, könnt ihr den Rundenzähler von links oben in die Mitte zentral verschieben und eventuell etwas verkleinern (z.B: 80 %). Die Anzeige „Verlassen/Flaggenmeldungssystem“ verkleinert ihr um denselben Wert und schiebt sie quasi unter den Rundenzähler. Die Anzeige zur Flagge erscheint nämlich nur selten und die Rundenanzeige bleibt bestehen.
- Schiebt den Positionszähler von rechts nach links über die Fahrernamen. So habt ihr eure Platzierung und die des restlichen Fahrerfeldes auf einen Blick erfasst.
- Das „Zentrales Nachrichtensystem“ zeigt euch zum Beispiel die schnellste Rennrunde an. Auch diese könnt ihr von der Mitte nach links unter die Fahrernamen verschieben.
- Je nach Kameraperspektive und wie oft ihr das MFA nutzt, könnt ihr dieses stark verkleinern und von rechts in die Mitte über den sogenannten Regler platzieren. So müsst ihr eure Augen nicht ganz so weit von der Strecke entfernen, wenn ihr durch das MFA schaltet.
- Durch die vorher beschriebenen Einstellungen solltet ihr das Layout zu „Training“ wechseln und die Trainingsprogramm-Information etwas weiter nach unten verschieben, da sie sonst mit der Runden- und Flaggenanzeige kollidiert.
- Wechselt dann noch zum Boxen-Layout und zieht den Boxen-Timer etwas nach unten.
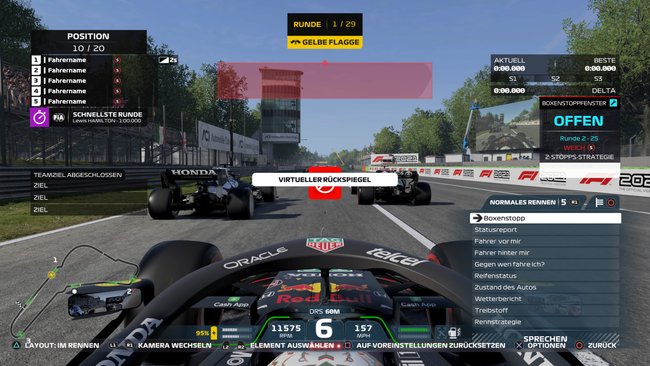
Wollt ihr einzelne Elemente verschieben, wählt ihr sie mit L2/R2 bzw. LT/RT aus und bewegt den linken Stick- Drückt X bzw. A, um die Größe und die Deckkraft zu ändern. Hier könnt ihr einzelne Anzeigen eures HUDs sogar komplett verbergen. Merkt ihr, dass die Einstellungen so gar nicht passen, könnt ihr Viereck bzw. X drücken, um das HUD zu den Standardeinstellungen zurückzusetzen.
Habt ihr euer HUD erfolgreich optimiert? Dann bewertet diesen Guide doch gerne unterhalb! Oder habt ihr Anregungen, Kritik, Verbesserungsvorschläge? Schreibt uns eine Mail an redaktion@spieletipps.de und verratet unserer Redaktion eure Meinung.


