Mit Facetime können Apple-Nutzer am iPhone oder Mac miteinander per Video telefonieren. Mit iOS 17 wurden Reaktionen in Facetime eingeführt. Was bringt das und wie kann man das nutzen?
„Reaktionen“ bieten verschiedene Effekte, die man während eines Video-Gesprächs im Bild einfügen kann. Apple kann dabei das aktuelle Bild analysieren und die Effekte direkt auf den eigenen Körper anpassen. So lassen sich zum Beispiel Herzen und Feuerwerke aus der eigenen Hand zaubern oder eine Sprechblase über dem Kopf darstellen.
Reaktionen in Facetime: So funktionieren sie
Reaktionen lassen sich entweder über einen Button im Bildschirm oder direkt über Gesten im Facetime-Gespräch einfügen. Standardmäßig ist das Feature aktiviert. Führt diese Gesten aus, um einen entsprechenden Effekt im Video-Bildschirm anzuzeigen:
- 1 Daumen nach oben: 👍anzeigen
- 2 Daumen nach oben: Feuerwerk aktivieren
- Daumen nach unten: Emoji anzeigen
- Zwei Daumen nach unten: Regen aktivieren
- Herz: Zwei Herzen sind zu sehen
- Siegeszeichen („Victory“-Symbol). Ballons erscheinen
- Zwei Siegeszeichen: Konfetti taucht auf
- „Pommesgabel“: Laserstrahlen erscheinen
Wer seine Hände nicht entsprechend bewegen möchte, kann die einzelnen Reaktionen auch über den entsprechenden Button im Video-Fenster aktivieren. Die Gesten funktionieren nicht nur bei Video-Telefonaten am iPhone, sondern auch am Mac-Rechner. Voraussetzung ist, dass macOS Sonoma installiert ist.
In iOS 17 wurden diese Effekte nicht nur in Facetime eingeführt. Sie sind also auch in anderen Video-Telefonie-Apps wie Zoom oder Instagram verfügbar.
Facetime: Reaktionen deaktivieren
Manchmal gestikuliert man und möchte nicht, dass die Effekte in Facetime und Co. auftauchen. Besonders in Business-Meetings kann es zu peinlichen Momenten führen, wenn man etwas erklärt und plötzlich unfreiwillig Herzchen im Video-Call erscheinen. Man kann die Reactions in den Video-Messengern am Mac, iPhone und iPad auch ausschalten. So geht es beim Mac:
- Öffnet die Facetime-App.
- Tippt auf das Facetime-Symbol in der Menüleiste.
- In den Optionen unterhalb des Video-Fensters sieht man die Schaltfläche „Reaktionen“.
- Einmal gedrückt wird die Funktion deaktiviert.
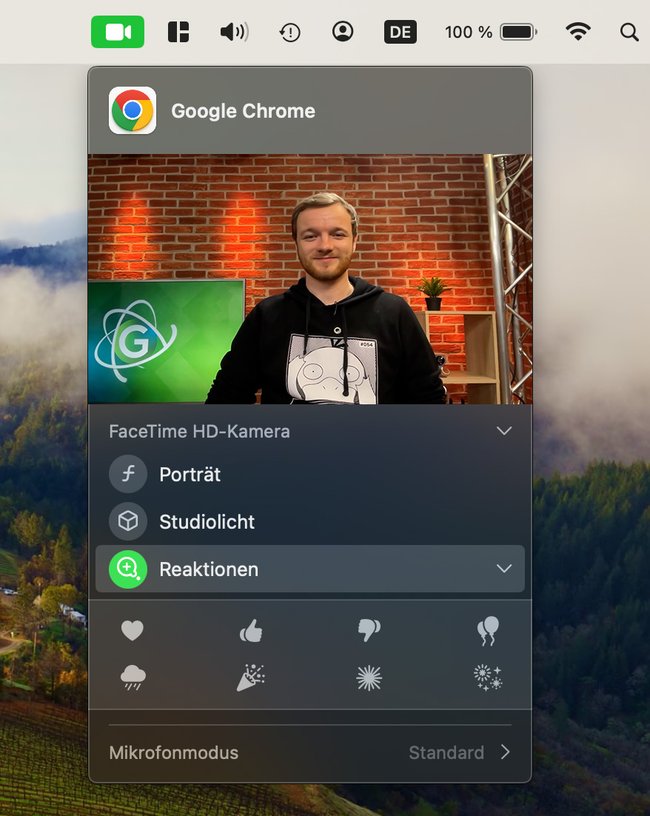
Am iPhone und iPad geht ihr so vor, um die Video-Effekte auszuschalten:
- Öffnet Facetime.
- Ruft anschließend das Kontrollzentrum auf.
- Wählt den Bereich „Effekte“ aus.
- Steuert den Abschnitt „Reaktionen“ an.
- Schaltet die Effekte hier aus.
- Wischt zwei Mal nach oben, um wieder auf Facetime zuzugreifen.
An diesen Stellen könnt ihr die Funktion auch aktivieren, falls die Reaktionen bei euch nicht funktionieren. Wir zeigen euch auch, wie man den Hintergrund in Facetime unscharf macht.



