Wenn euer Browser den Fehler „ssl_error_no_cypher_overlap“ anzeigt, könnt ihr dies in wenigen Schritten beheben. Wie das geht, zeigen wir euch hier.
- 1.Was bedeutet die Firefox-Fehlermeldung „ssl_error_no_cypher_overlap“?
- 2.Browser-Fehler „ssl_error_no_cypher_overlap“ – Ursachen und Lösungen
- 2.1.Lösung 1: Firefox aktualisieren
- 2.2.Lösung 2: TSL- und SSL-Einstellungen zurücksetzen
- 2.3.Lösung 3: Sicherheitsprotokolle umgehen
- 2.4.Lösung 4: Add-ons deaktivieren
- 3.Keine Lösung funktioniert – was jetzt?
Was bedeutet die Firefox-Fehlermeldung „ssl_error_no_cypher_overlap“?
Der Fehler „ssl_error_no_cypher_overlap“ kommt vor allem in Firefox vor. Euer Browser kann dann nicht die Sicherheitsdaten von einer Webseite holen, die ihr besuchen möchtet. Das kann daran liegen, dass die Webseite veraltete SSL-Informationen nutzt. Falls ihr den Fehler aber beim Besuch mehrerer Webseiten seht, könnte der Fehler auch an eurer Browser-Konfiguration liegen.
Browser-Fehler „ssl_error_no_cypher_overlap“ – Ursachen und Lösungen
Vermutlich bewirkt irgendeine Browser-Einstellung den Fehler. Folgendes könnt ihr tun, um ihn zu beseitigen.
Lösung 1: Firefox aktualisieren
Als erstes solltet ihr euren Browser aktualisieren. Für Firefox funktioniert das so:
- Klickt in Firefox oben rechts auf das Menü-Symbol (☰).
- Wählt „Hilfe“ > „Über Firefox“ aus.
- Falls es ein Update gibt, sollte Firefox es im nächsten Fenster herunterladen.
- Danach könnt ihr die Installation des Updates bestätigen.
- Alternativ könnt ihr die neueste Version von Firefox hier herunterladen.
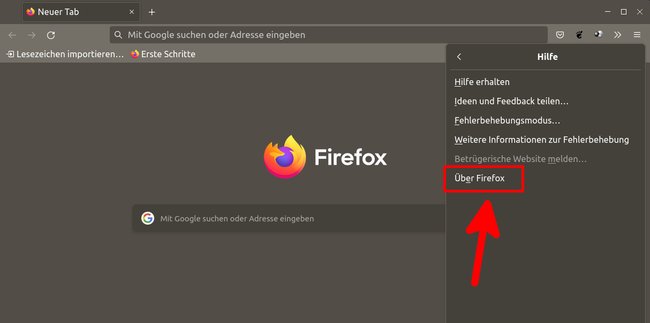
Lösung 2: TSL- und SSL-Einstellungen zurücksetzen
Einige Webseiten benötigen die TSL- und SSL-Protokolle, um eine Verbindung aufzubauen. Falls diese bei euch deaktiviert oder falsch konfiguriert sind, kann das zum Fehler „ssl_error_no_cypher_overlap“ führen. Macht Folgendes, um die TSL- und SSL-Einstellungen zurückzusetzen:
- Tippt in Firefox oben in der Browser-Zeile „about:config“ ein und drückt Enter.
- Klickt auf den Button „Risiko akzeptieren und fortfahren“ .
- Gebt oben in der Suchleiste nun „tls“ ein, um eine Liste aller TLS-relevanten Einstellungen anzuzeigen.
- Sucht nun nach Einträgen, die fett markiert sind. Das bedeutet, dass diese nicht mehr den ursprünglichen Wert haben.
- Habt ihr einen fett markierten Eintrag gefunden, klickt ganz rechts in der Zeile auf den kleinen Pfeil, um die Einstellung zurückzusetzen.
- Gebt danach oben in der Suchleiste „ssl3“ ein und geht genauso vor: Fett markierte Einträge zurücksetzen.
- Außerdem sollten folgende beide Werte auf „false“ stehen:
- security.ssl3.dhe_rsa_aes_128_sha
- security.ssl3.dhe_rsa_aes_256_sha
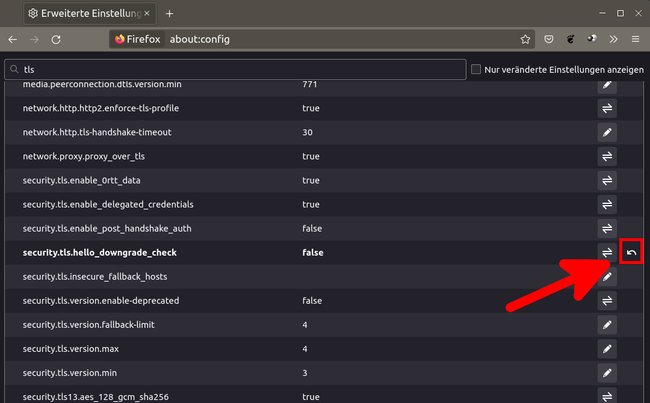
Was „about:config“ genau ist, erklären wir hier im Video:
Lösung 3: Sicherheitsprotokolle umgehen
Wir empfehlen nicht, die Sicherheitsprotokolle eures Browsers zu umgehen, da sie dafür da sind, um euch vor unsicheren Webseiten zu schützen. Falls ihr aber genau wisst, dass die Ziel-Webseite vertrauenswürdig ist, macht Folgendes:
- Tippt in Firefox oben in der Browser-Zeile „about:config“ ein und drückt Enter.
- Klickt auf den Button „Risiko akzeptieren und fortfahren“ .
- Gebt oben in der Suchleiste „security.tls.version.min“ ein, um die entsprechende Einstellungen anzuzeigen.
- Klickt rechts auf das Stift-Symbol, gebt die Ziffer „0“ als Wert ein und bestätigt mit Enter.
- Wiederholt das Ganze für die Einstellung „security.tls.version.fallback-limit“.
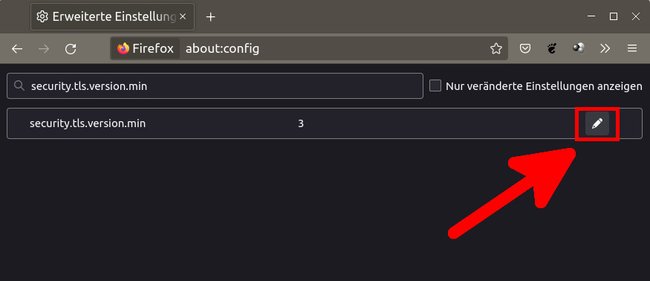
Ansonsten könnt ihr die Sicherheitsprotokolle auch in den Firefox-Einstellungen umgehen:
- Gebt in Firefox oben in die Browser-Zeile „about:preferences#privacy“ ein und drückt Enter, um zur richtigen Einstellung zu gelangen.
- Scrollt nach unten zur Überschrift „Sicherheit“ und entfernt dort das Häkchen bei „Gefährliche und betrügerische Inhalte blockieren“.
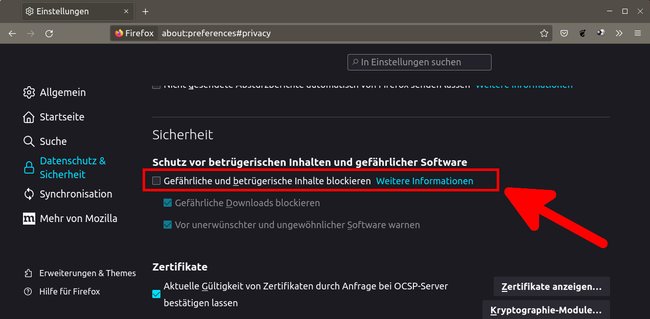
Lösung 4: Add-ons deaktivieren
Unter Umständen bewirkt eines eurer Browser-Add-ons den Fehler. So geht ihr vor:
- Drückt in Firefox die Tastenkombination Strg + Umschalt + A, um eine Liste aller installierten Add-ons anzuzeigen.
- Deaktiviert über die kleinen Schalter nun alle unnötigen Add-ons und starten den Browser neu.
- Wenn der Fehler danach verschwunden ist, war ein bestimmtes Add-on die Fehlerursache.
- Ihr könnt die Add-ons dann eins nachdem anderen wieder aktivieren und zwischendurch prüfen, wann der Fehler wieder auftritt, um die fehlerhafte Browser-Erweiterung zu finden.
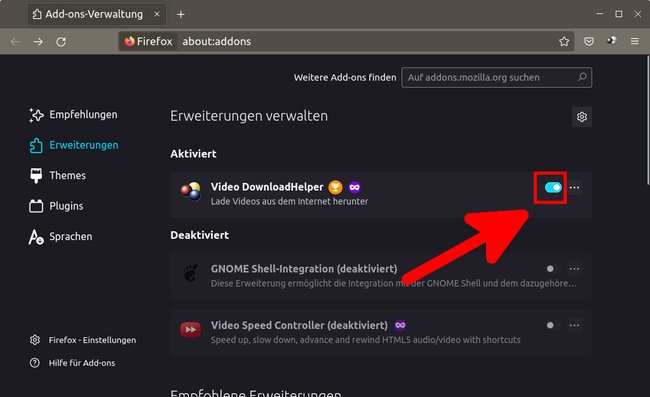
Keine Lösung funktioniert – was jetzt?
Falls keine Lösung hilft, liegt das Problem wahrscheinlich beim Webseiten-Server. Es sei denn ihr könnt die Webseite mit einem anderen Gerät problemfrei aufrufen. Unter Umständen hilft dann auch eine Neuinstallation des Browsers oder die Installation eines anderen Browsers.
