Auch auf der PlayStation 5 besitzt Forspoken eine Vielzahl an Einstellungsmöglichkeiten. Im Folgenden sagen wir euch, welche Optionen ihr unbedingt anpassen solltet und wie ihr auf eurem PC mehr FPS erhaltet.
Beste Einstellungen für PS5
In einem Single-Player-Spiel wie Forspoken gibt es eigentlich keine „richtigen“ oder „falschen“ Einstellungen. Ob ihr während eurer Spielzeit alle Trophäen holen möchtet oder nicht, liegt natürlich an eurer Präferenz. Das ist bei den Einstellungen ähnlich.
Nichtsdestotrotz gibt es auf der PlayStation 5 einige Einstellungen in Forspoken, die euch das Leben etwas angenehmer gestalten:
- Senkt die Häufigkeit der Plaudereien von Reif: Euer Armreif hat in Forspoken viel zu sagen. So viel, dass es einige Spieler ziemlich nervt. Ihr könnt ihr Frequenz von Reif aber anpassen. Geht dafür in die Einstellungen > Einstellungen zur Barrierefreiheit > Häufigkeit der Plaudereien mit Reif > Minimal oder Niedrig. Auf minimal meldet sich Reif nur noch, wenn es für den Fortgang der Story wichtig ist.
- Aktiviert das automatische Einsammeln von Gegenständen: In der Open World von Athia könnt ihr einige Ressourcen sammeln, die vor allem für das Craften wichtig sind. Damit ihr sie nicht immer manuell einsammeln müsst, könnt ihr das automatische Einsammeln von Gegenständen aktivieren. Geht dazu in die Einstellungen > Einstellungen zur Barrierefreiheit > Automatisches Einsammeln von Gegenständen > An.
![Vor allem das automatische Einsammeln von Gegenständen ist in Forspoken hilfreich. (Bildquelle: Screenshot GIGA) Vor allem das automatische Einsammeln von Gegenständen ist in Forspoken hilfreich. (Bildquelle: Screenshot GIGA)]()
© Screenshot GIGA - Stellt die Grafikeinstellung auf „Fokus auf Performance“: Wenn ihr in eurem PS5-Menü keine Präferenz zu Grafikeinstellungen festgelegt habt, ist die Standardeinstellung von Forspoken auf „Fokus auf Qualität“. Ihr könnt eine konstantere und bessere Framerate erhalten, was vor allem in den Actionsequenzen hilft, wenn ihr auf „Fokus auf Performance“ stellt. Geht dazu in die Einstellungen > Bildeinstellungen > Einstellungen zur Bildqualität > Fokus auf Performance. Die Framerate ist zwar weiterhin nicht perfekt, aber besser als zuvor. Falls euer TV beziehungsweise Monitor 120Hz besitzt, unterstützt Forspoken auch 120 FPS. Dann müsst ihr bei „120-Hz-Anzeigemodus“ die Option einfach nur auf „An“ stellen.
- Schaltet die Bewegungsunschärfe aus: In Forspoken können die Effekte einen oftmals übermannen. Damit ihr in Kämpfen nicht völlig den Überblick verliert, solltet ihr die Bewegungsunschärfe auf „Aus“ stellen. Geht dazu in die Einstellungen > Bildeinstellungen > Bewegungsunschärfe > Aus. Falls euch das noch nicht genug ist, könnt ihr zudem noch das Schütteln der Kamera ausschalten. Geht dazu in die Einstellungen > Steuerung > Schütteln > Aus.
- Ändert die Verlangsamung beim Zauberwechsel: Wenn ihr möchtet, dass das Spielgeschehen im Hintergrund anhält, könnt ihr es aktivieren. Dadurch könnt ihr beim Zauberwechsel eine kleine Verschnaufpause einlegen und in Ruhe euren nächsten Zauber auswählen. Geht dazu in die Einstellungen > Gameplay-Balance> Verlangsamung beim Zauberwechsel > Komplett anhalten.
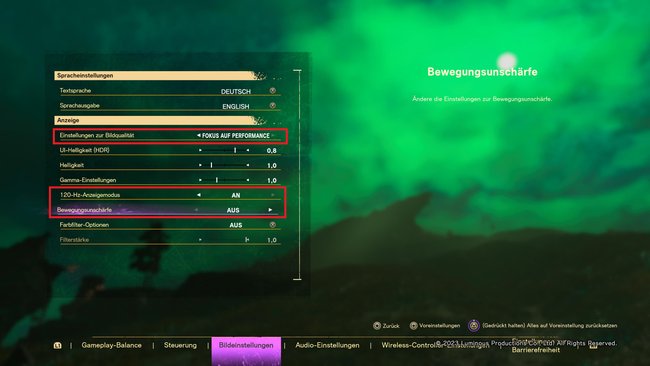
Beste Einstellungen für mehr FPS auf dem PC
Forspoken besitzt ziemlich hohe Systemanforderungen, vergewissert euch also vorher auf jeden Fall, ob ihr sie erfüllt. Zudem solltet ihr natürlich sicherstellen, dass ihr die aktuelle Version eures Grafikkartentreibers installiert habt. Um mehr FPS auf eurem PC zu erhalten, solltet ihr folgende Einstellungen vornehmen:
- Texturfilter: Standard
- Wolkenqualität: Niedrig
- Nebelqualität: Niedrig
- Modell-Detaillierungsgrad: Niedrig


