Der Datenverkehr der Fritzbox lässt sich in wenigen Schritten mitscheiden und danach per Tool auswerten. Wie das geht, zeigen wir euch hier.
Standardmäßig speichert der Router keine eurer Internetverbindungen und Webseiten. So könnt ihr das aber trotzdem mitschneiden.
Fritzbox: So könnt ihr den Datenverkehr des Routers mitschneiden
Stellt sicher, dass euer PC entweder per WLAN oder per LAN-Kabel mit der Fritzbox verbunden ist. Danach geht ihr so vor:
- Öffnet im Browser die Webseite http://fritz.box/html/capture.html. Falls der Link nicht funktioniert, habt ihr vermutlich eine andere statische IP-Adresse für eure Fritzbox vergeben. Nutzt dann den Link http://169.254.1.1/html/capture.html. und ersetzt die IP-Adresse vorne im Link durch die eurer Fritzbox.
- Dann werdet ihr nach eurem Router-Passwort gefragt. Ihr findet es meistens auf der Rückseite der Fritzbox.
- Auf der Diagnoseseite seht ihr die verfügbaren Schnittstellen für den Mitschnitt („Internet“, „Netzwerkschnittstellen“, „WLAN“, „USB“ und „DTrace“).
- Klickt bei der oder den gewünschten Schnittstelle(n) auf „Start“, um den Mitschnitt zu starten.
- Um den Mitschnitt des Datenverkehrs zu stoppen, klickt ihr auf „Stopp“ beziehungsweise „Alle stoppen“.,
- Die Protokolle werden als ETH-Datei standardmäßig in eurem Download-Verzeichnis gespeichert.
- Um die Protokolle zu verarbeiten benötigt ihr ein Programm wie „Wireshark“.
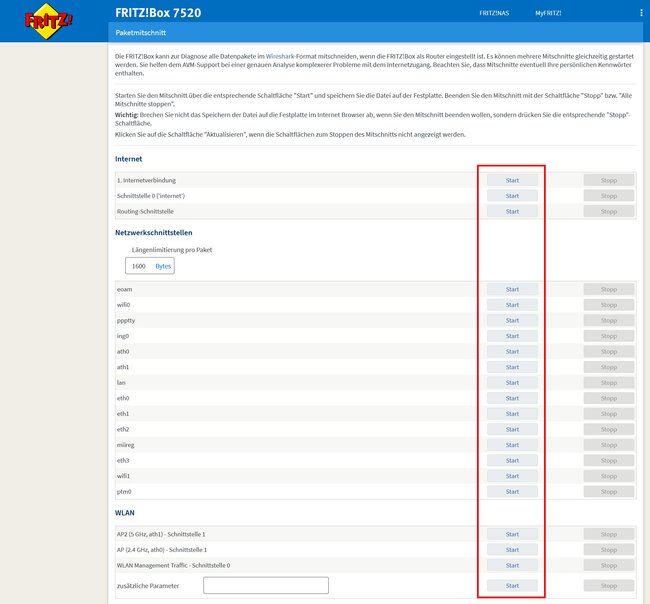
Fritzbox: aufgezeichneten Datenverkehr auslesen
Um die ETH-Dateien der Fritzbox auszuwerten, benötigt ihr ein kostenloses Tool wie Wireshark. Nach der Installation öffnet ihr das Programm und klickt auf „Datei“ > „Öffnen“ (auf Englisch: „File“ > „Open“). Wählt dann die ETH-Datei der Fritzbox aus.
- Im oberen Drittel des Fensters zeigt Wireshark jede einzelne aufgezeichnete Aktivität an. Klickt eine an.
- Dann seht ihr im zweiten Drittel alle wichtigen Informationen zur gewählten Verbindung.
- Das untere Drittel zeigt die Informationen als HEX- und ASCII-Dump an.
Laien verstehen die angezeigten Daten in der Regel nicht sofort. Das folgende YouTube-Video vom Kanal „Anson Alexander“ erklärt die Grundlagen für Wireshark (Englisch):
Hat alles funktioniert oder gibt es Fragen? Schreibt uns gerne eure Meinungen in die Kommentare unterhalb dieser Anleitung. So könne wir oder andere euch schneller weiterhelfen. Danke.


