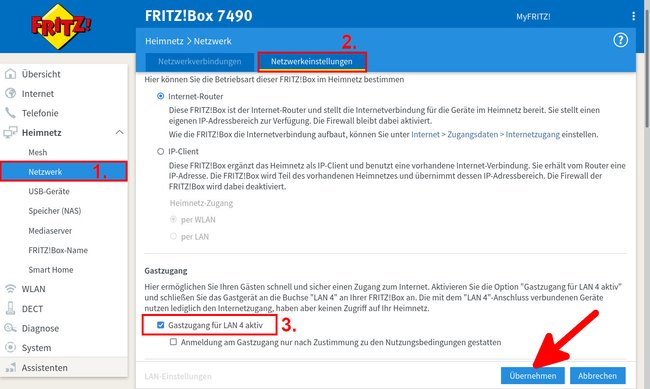Wenn ihr den Gastzugang der Fritzbox aktiviert, surfen Bekannte über euren Router zwar im Internet, können aber nicht auf eure Netzwerkgeräte zugreifen. Außerdem könnt ihr den Gastzugang zeitlich beschränken und bestimmte Webseiten oder Funktionen sperren. Wie das geht, zeigen wir euch hier.
Fritzbox: Was macht der Gastzugang?
Der Fritzbox-Gastzugang ist laut AVM vom eurem eigentlichen Heimnetz getrennt. Das heißt, ein Bekannter kann eurem Gastzugang beitreten und Internetzugriff bekommen, aber nicht auf eure Netzwerkfreigaben oder anderen Netzwerkgeräte wie Drucker oder ein NAS zugreifen. Außerdem könnt ihr Sperren und Zeitpläne einstellen, wann und wie der Gastzugang erlaubt ist.
Fritzbox-Gastzugang einrichten
- Öffnet im Browser die Benutzeroberfläche eurer Fritzbox, indem ihr die Webseite http://fritz.box/ aufruft.
- Klickt links im Menü auf „WLAN“ > „Gastzugang“.
- Setzt ein Häkchen bei „Gastzugang aktiv“.
- Darunter könnt ihr bestimmen, ob es ein privater Gastzugang (bei euch zuhause) oder ein öffentlicher Gastzugang (für Cafés etc.) sein soll.
- Noch weiter unten bestimmt ihr die Zugangsdaten, mit denen sich Gäste am Gastzugang einloggen. Gebt einen aussagekräftigen Namen und ein zugehöriges WLAN-Passwort ein (WLAN-Netzwerkschlüssel).
- Bestätigt eure Einstellungen mit dem Button „Übernehmen“.
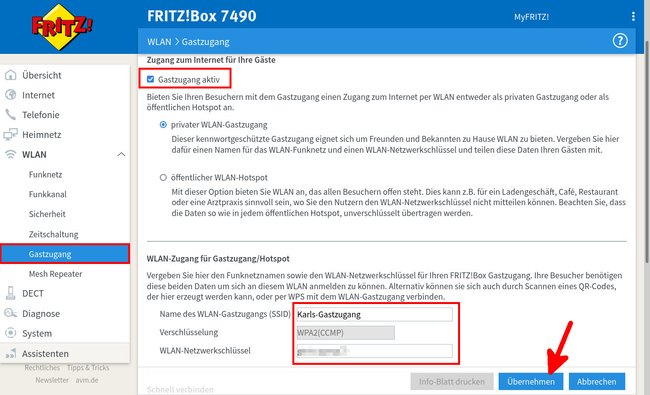
QR-Code für Gastzugang-Zugriff anzeigen
- Öffnet im Browser die Benutzeroberfläche eurer Fritzbox, indem ihr die Webseite http://fritz.box/ aufruft.
- Klickt links im Menü auf „WLAN“ > „Gastzugang“.
- Scrollt ganz nach unten und klickt auf den Button „QR-Code anzeigen“.
- Wenn ihr diesen ausdruckt, können sich Gäste sehr einfach an eurem Gastzugang anmelden, indem sie ihn beispielsweise mit ihrem Smartphone einscannen.
Alternativ könnt ihr auch die WPS-Funktion für die Anmeldung nutzen, die sich dort ebenfalls starten lässt.
Fritzbox-Gastzugang einschränken
Ihr könnt euren Gastzugang so konfigurieren, dass dieser nur eine bestimmte Zeit aktiv ist. Außerdem lassen sich bestimmte Webseiten sperren sowie Netzwerkdienste. Dazu zählen beispielsweise HTTP- oder FTP-Server, eMule, BitTorrent, SSH- und Telnet-Verbindungen. Ihr könnt auch alles verbieten außer „Surfen und Mailen“, das eine sinnvolle Einstellung ist. Das funktioniert mit sogenannten Zugangsprofilen, die ihr wie folgt findet.
Gastzugang zeitlich begrenzen
- Öffnet im Browser die Benutzeroberfläche eurer Fritzbox, indem ihr die Webseite http://fritz.box/ aufruft.
- Klickt links im Menü auf „Internet“ > „Filter“ und oben auf den Reiter „Zugangsprofile“.
- Klickt in der Zeile bei „Gast“ rechts auf das Stift-Symbol (bearbeiten).
- Aktiviert unter „Zeitbeschränkung“ die Option „eingeschränkt“. Darunter findet ihr eine Grafik, in der ihr mit der Maus die erlaubten Zeiträume bestimmt.
- Mit dem Button „Zeitraum eintragen“ könnt ihr bestimmte Zeiträume auch anhand von Wochentagen und Uhrzeiten abziehen oder hinzufügen.
- Bestätigt mit dem Button „OK“.
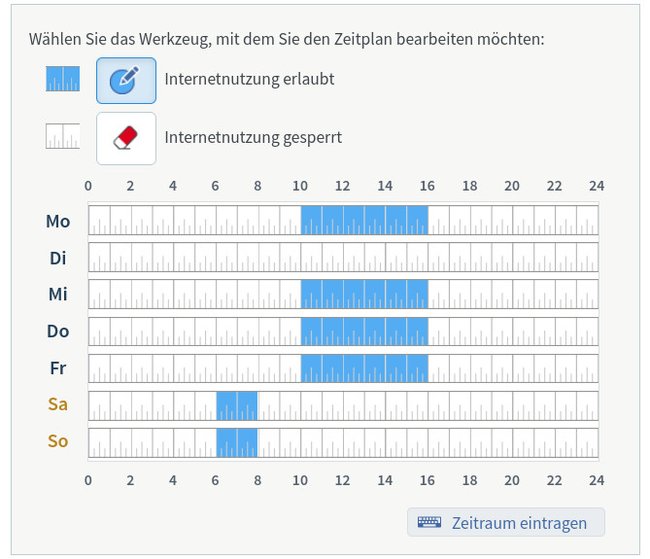
Bestimmte Webseiten sperren
- Öffnet im Browser die Benutzeroberfläche eurer Fritzbox, indem ihr die Webseite http://fritz.box/ aufruft.
- Klickt links im Menü auf „Internet“ > „Filter“ und oben auf den Reiter „Zugangsprofile“.
- Klickt in der Zeile bei „Gast“ rechts auf das Stift-Symbol (bearbeiten).
- Scrollt etwas herunter und aktiviert „Internetseiten filtern“ und aktiviert darunter die Option „Internetseiten sperren (Blacklist)“.
- Die Webseiten, die gesperrt sind, bestimmt ihr im Menü „Internet“ > „Filter“ > „Listen lesen und bearbeiten“.
- Bestätigt mit dem Button „OK“.
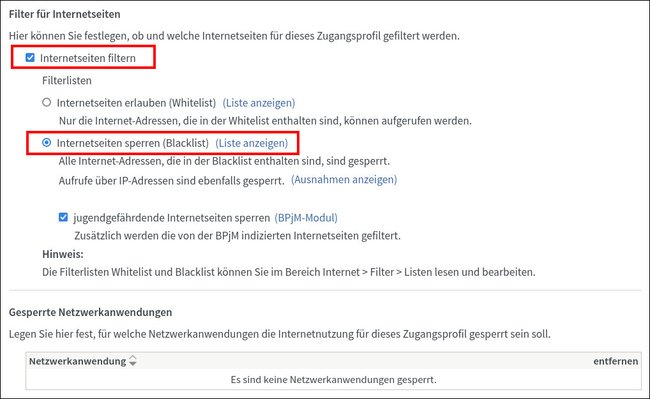
Alles außer „Mailen und Surfen“ verbieten
- Öffnet im Browser die Benutzeroberfläche eurer Fritzbox, indem ihr die Webseite http://fritz.box/ aufruft.
- Klickt links im Menü auf „Internet“ > „Filter“ und oben auf den Reiter „Zugangsprofile“.
- Klickt in der Zeile bei „Gast“ rechts auf das Stift-Symbol (bearbeiten).
- Scrollt ganz nach unten zu „Gesperrte Netzwerkanwendungen“.
- Klickt neben „Netzwerkanwendung sperren“ auf das Dropdown-Menü und wählt „alles außer Surfen und Mailen“ aus.
- Bestätigt mit dem Button „OK“.
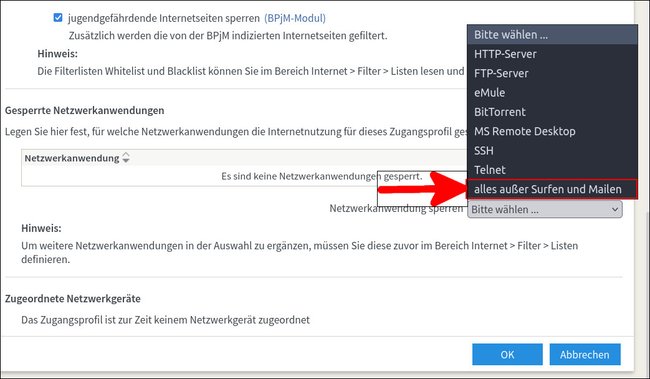
Diese 20 Fritzbox-Funktionen sollte jeder kennen:
LAN-Gastzugang der Fritzbox aktivieren
Viele Fritzbox-Modelle unterstützen auch einen Gastzugang über das LAN-Kabel. Der entsprechende LAN-Anschluss der Fritzbox gewährt dann zwar Internetzugriff, aber keinen Zugriff auf das Heimnetzwerk. Dafür muss das LAN-Kabel am richtigen LAN-Port der Fritzbox eingesteckt werden. Meistens ist das der LAN-Port 4. Die anderen LAN-Ports gewähren weiterhin Zugriff auf das gesamte Netzwerk inklusive Internet.
- Öffnet im Browser die Benutzeroberfläche eurer Fritzbox, indem ihr die Webseite http://fritz.box/ aufruft.
- Klickt links im Menü auf „Heimnetz“ > „Netzwerk“ und oben auf den Reiter „Netzwerkeinstellungen“.
- Setzt unten ein Häkchen vor „Gastzugang für LAN 4 aktiv“.
- Bestätigt mit dem Button „Übernehmen“.