Wie ihr ein geschütztes Leerzeichen in Word einfügen könnt, erfahrt ihr in dieser Anleitung.
Unter einem geschützten Leerzeichen versteht man ein Steuerzeichen, das einerseits ein herkömmliches Leerzeichen setzt, gleichzeitig aber auch verhindert, dass an der Position des Leerzeichens ein Zeilenumbruch stattfindet. Insbesondere ist das Setzen eines geschützten Leerzeichens sinnvoll, wenn ein Zeilenumbruch zu einer Verschlechterung der Leserlichkeit oder zu einer Störung des Textflusses führen würde. Natürlich kann auch ein geschütztes Leerzeichen in Word gesetzt werden. Hierfür gibt es unterschiedliche Verfahrensweisen, von denen wir euch im Folgenden zwei vorstellen:
Geschütztes Leerzeichen in Word einfügen über das Menüband
Eine Möglichkeit, ein geschütztes Leerzeichen in Word einzufügen, führt über das Word-Menüband:
- Zunächst einmal müsst ihr den Cursor an die Stelle, wo ihr ein geschütztes Leerzeichen in Word einfügen wollt, setzen.
- Dann geht ihr im Menüband unter der Registerkarte „Einfügen“ auf „Symbol“.
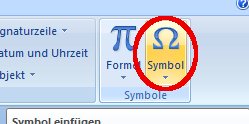
- Geht hier auf „Weitere Symbole“.
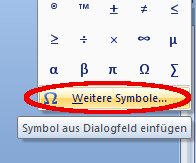
- Wechselt auf den Reiter „Sonderzeichen“ und markiert den Eintrag „Geschütztes Leerzeichen“.
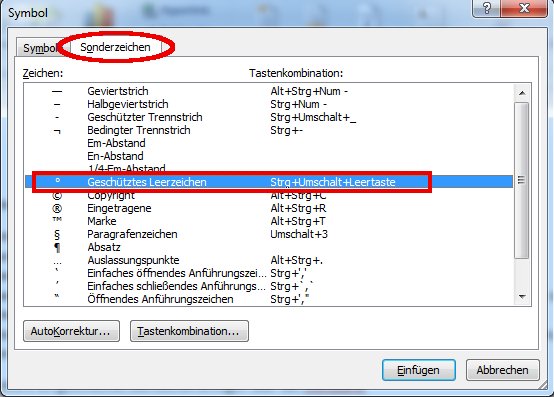
- Geht auf „Einfügen“ und Word fügt ein geschütztes Leerzeichen an der gewünschten Stelle ein.
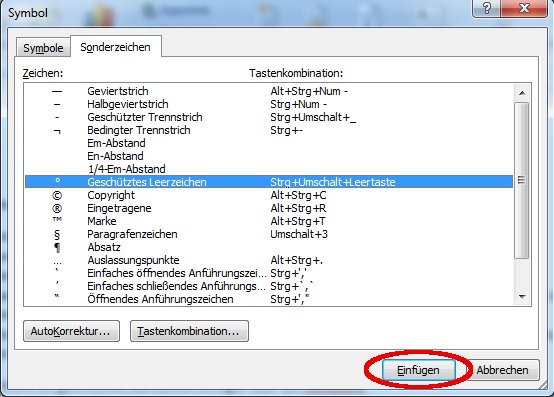
Ein geschütztes Leerzeichen einfügen in Word über die zugehörige Tastenkombination
Die zweite Möglichkeit, ein geschütztes Leerzeichen in Word einzufügen, besteht darin, die zugehörige Tastenkombination zu verwenden:
- Setzt auch hier den Cursor an die Stelle, wo das geschützte Leerzeichen in Word erscheinen soll.
- Betätigt die Tastenkombination „Strg + Umschalt + Leertaste“. Das geschützte Leerzeichen wird von Word an der gewünschten Stelle eingefügt.
- Falls ihr die Tastenkombination vergesst, findet ihr diese übrigens auch neben dem Eintrag „Geschütztes Leerzeichen“ unter „Symbol“ und „Sonderzeichen“ (s.o.).

