GIMP kann eine bestimmte Farbe als transparent darstellen. Wie das funktioniert, zeigen wir euch hier auf GIGA.
Eine bestimmte Farbe als transparent darzustellen, wird beispielsweise auch bei Bluescreens oder Greenscreens in der Videobearbeitung genutzt. In GIMP könnt ihr eine bestimmte Farbe auswählen, die das Programm dann transparent macht. Die besten Ergebnisse hat man mit einheitlichen Farbflächen.
GIMP: Farbe soll transparent werden
- Öffnet euer Bild in GIMP.
- Klickt auf das Menü „Ebene“ > „Transparenz“ > „Farbe zu Transparenz …“ .
![Wählt diesen Menüpunkt aus. Bild: GIGA Wählt diesen Menüpunkt aus. Bild: GIGA]()
© GIGA - Wählt im kleinen Fenster unten im Dropdown-Menü die Farbe aus, die ihr transparent machen wollt.
- Oben seht ihr im Vorschaufenster, wie euer Bild aussieht, wenn die entsprechende Farbe als transparent eingestellt ist.
![Das Vorschaufenster (rechts) zeigt den grün eingerahmten Bereich (links), wo wir Rot als transparent ausgewählt haben. Bild: GIGA Das Vorschaufenster (rechts) zeigt den grün eingerahmten Bereich (links), wo wir Rot als transparent ausgewählt haben. Bild: GIGA]()
© GIGA - In unserem Beispielbild haben wir rot als transparent eingestellt. Der grün eingerahmte Bereich ist der, der im Vorschaufenster eingestellt ist.
- Bestätigt den Vorgang mit dem Button „OK“, wenn ihr zufrieden seid.
- Die Farbe im Bild wird nun transparent dargestellt.
![Das was Rot war, ist nun transparent. Bild: GIGA Das was Rot war, ist nun transparent. Bild: GIGA]()
© GIGA
Hier seht ihr die 10 besten kostenlosen Grafik-Tools:
GIMP: „Farbe zu Transparenz“ ist nicht gut genug
Wenn ihr ein richtiges Bild (Foto) habt, kann es sein, dass die Funktion nicht besonders gut funktioniert. In diesem Beispiel wollten wir die violette Farbe der Blume transparent machen (links). Das Ergebnis seht ihr im rechten Bildbereich.
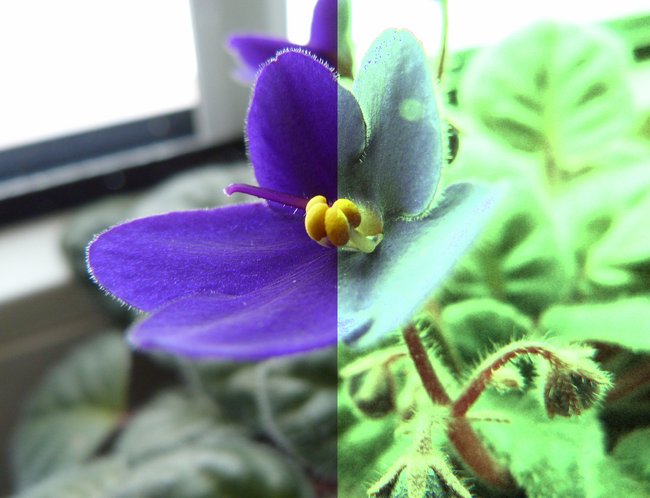
Hinter die Transparenz haben wir eine weiße Ebene gelegt. Allerdings hat das Bild nun einen Grünstich. Und das Violett wurde nicht vollständig transparent gemacht.
Nutzt ihr die Funktion oft? Schreibt uns eure Erfahrungen gerne in die Kommentare.




