Ihr möchtet bei Google-Mail Lesebestätigungen aktivieren? Ist die Funktion eingeschaltet, bekommt ihr eine Nachricht, wenn ein Empfänger eure E-Mail geöffnet hat. So wisst ihr, dass sie auf jeden Fall eingegangen ist und wann die Nachricht gelesen wurde. Die Lesebestätigung kann für jede neue E-Mail separat aktiviert werden.
Hinweis: Lesebestätigungen gibt es bei Google Mail nur, wenn ihr den Mail-Account in einem Unternehmen oder in einer Bildungseinrichtung verwendet. Für Privatanwender steht die Option nicht zur Verfügung.
Google Mail: Lesebestätigung anfordern am PC
Habt ihr einen Business-Account, könnt ihr so erfahren, ob und wann eure E-Mail vom Empfänger gelesen wurde:
- Verfasst in der PC-Version von Gmail wie üblich eine E-Mail.
- Drückt im E-Mail-Fenster unten auf die drei Punkte.
- Wählt die Option „Lesebestätigung anfordern“ aus.
- Schickt die Mail ab.
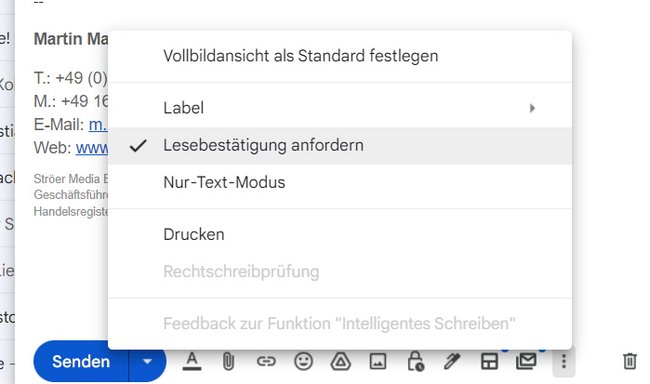
Nun wird bei jedem Adressaten der Felder „An“, „CC“ eine Lesebestätigung angefordert. Dies ist bei Adressaten des BCC-Feldes jedoch nicht der Fall. Wenn ihr die E-Mail danach öffnet, seht ihr den derzeitigen Status unter dem Textteil der Nachricht. Beachtet, dass der Empfänger zustimmen muss, dass die Bestätigung abgeschickt wird. Er kann das auch ablehnen. Zudem erfahrt ihr so nur, dass ein Empfänger die Nachricht bekommen und den Lesebestätigungs-Button gedrückt hat. Ob sie wirklich gelesen wurde, weiß nur der Adressat selbst.
Es hat nicht funktioniert?
Eine Lesebestätigung kann nicht angefordert werden, wenn:
- die E-Mail mit einem POP-Client oder einem Google Apps Sync-Client geöffnet wurde.
- die E-Mail mit einem IMAP-Client geöffnet wurde, euer Administrator die Funktion zum Senden von Lesebestätigungen aber nicht aktiviert hat und euer Google-Apps-Systemadministrator bestimmt, ob ihr Lesebestätigungen anfordern könnt.
- der Empfänger eine Gruppen-Mailingliste oder ein Alias ist. Ihr müsst Nachrichten an konkrete E-Mail-Adressen senden, um die Funktion verwenden zu können.
Eigene Lesebestätigung versenden
Hat jemand eine E-Mail inklusive der Forderung einer Lesebestätigung erhalten, gibt es zwei Optionen: Entweder wird die Bestätigung automatisch von Google Mail versandt oder der Empfänger wird um diese gebeten. Bei der zweiten Option muss der Systemadministrator des Empfänger-Kontos diese Nachfrage freigegeben haben und der Empfänger muss die E-Mail in der PC-Version von Gmail öffnen.
- Der Adressat muss die E-Mail wie üblich in der Desktopversion von Gmail öffnen.
- Sobald die Nachricht geöffnet wird, wird der Empfänger darum gebeten, eine Lesebestätigung zu senden.
- Manchmal erscheint die Abfrage auch erst, wenn man die Nachricht schließen möchte.
- Nun klickt er entweder auf „Bestätigungen senden“ oder auf „Diesmal nicht“.
- Entscheidet man sich für „Diesmal nicht“, fragt Gmail erneut nach, wenn man die Unterhaltung ein weiteres Mal aufruft.

