Schreibt ihr häufiger mit einer festen Personengruppe, solltet ihr einen Verteiler anlegen. So müsst ihr lediglich eine E-Mail-Adresse eintragen und die E-Mail geht an alle verbundenen Empfänger. GIGA zeigt euch, wie man einen Verteiler bei Gmail erstellen kann.
Ein Verteiler eignet sich also dazu, E-Mails an eine Gruppe von Empfänger zu schicken. In der Google-Mail-App kann keine Gruppe angelegt werden, sodass ihr Google-Mail im Browser am PC aufrufen müsst. Beachtet, dass auch der Zugriff auf die Labels nicht in der Gmail-App funktioniert.
Gmail: Verteiler erstellen per Label
- Loggt euch bei Gmail im Browser am Computer ein.
- Drückt auf das gepunktete Viereck im rechten oberen Bildschirmrand.
- Ruft den Abschnitt „Kontakte“ auf.
- Links könnt ihr das Menü „Labels“ aufklappen.
- Erstellt ein Label. Dieses sollte eine Bezeichnung tragen, die auf die Empfänger im Verteiler passt.
- Ist das Label einmal angelegt, setzt einen Haken bei allen Kontakten, die in eurer Verteilerliste aufgenommen werden sollen. Stellt dabei sicher, dass bei den Kontakten eine Mail-Adresse hinterlegt ist, da diese sonst nicht in den Verteiler aufgenommen werden können.
- Drückt über der Kontaktliste auf den Pfeil nach rechts.
- Ihr findet jetzt eine Liste der bereits angelegten Labels.
- Wählt einen Eintrag aus, damit die angehakten Kontakte zu diesem Label hinzugefügt werden sollen. Ihr seht den entsprechenden Labelnamen jetzt rechts neben den entsprechenden Kontakten.
- Fertig, ihr könnt die Einstellungen jetzt schließen und eine neue Mail schreiben.
- Im Empfänger-Feld gebt ihr den Label-Namen ein. Als Empfängervorschlag erscheint nun der von euch erstellte Verteiler. Alle darin enthaltenen E-Mail-Adressen werden als Empfänger dieser Nachricht hinzugefügt.
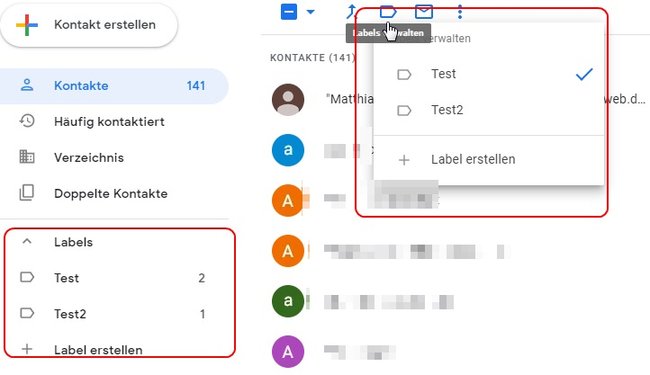
Weitere Tipps zu Google Mail:
Lest bei uns auch, wie man in Outlook einen Verteiler erstellen kann.
Mit den wichtigsten Windows-Tastenkombinationen spart ihr Zeit (Video):
Gmail: Nachricht an Verteiler – das solltet ihr beachten
Beachtet, dass die enthaltenen Empfänger in der Mail sichtbar sind. Wollt ihr nicht, dass die Empfänger untereinander erfahren, dass diese Mail an mehrere Leute verschickt wurde, nutzt für die Adressangabe das „Bcc“-Feld.

