GNOME-Extensions verändern den GNOME-Desktop in unterstützten Linux-Distributionen. Wie ihr sie installiert, ändert und löscht, zeigen wir euch hier.
Was sind GNOME-Extensions?
Gnome-Extensions sind Erweiterungen für die Linux-Desktop-Umgebung GNOME. Sie ändern die Optik des Desktops, fügen neue Funktionen hinzu oder entfernen Funktionen. Sie funktionieren ähnlich wie Add-ons im Browser. Durch GNOME-Extensions kann jeder Linux-Nutzer seine GNOME-Benutzeroberfläche nach eigenen Wünschen anpassen.
Beispielsweise Beispielsweise gibt es die Erweiterung „Dash to Dock“, welche die Dash aus der Übersicht in ein Dock am unteren Bildschirmrand positioniert.
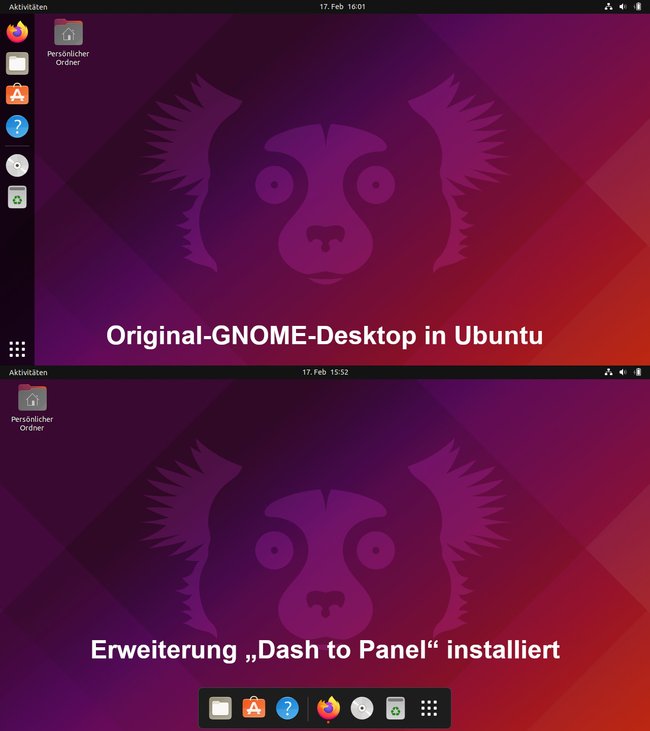
GNOME-Extensions installieren
Per Browser
In unserer Anleitung nutzen wir Ubuntu 20.10 mit Firefox. Die Schritte funktionieren in anderen Desktop-Umgebungen mit GNOME wie Debian oder „Arch Linux“ ähnlich.
1. Schritt:
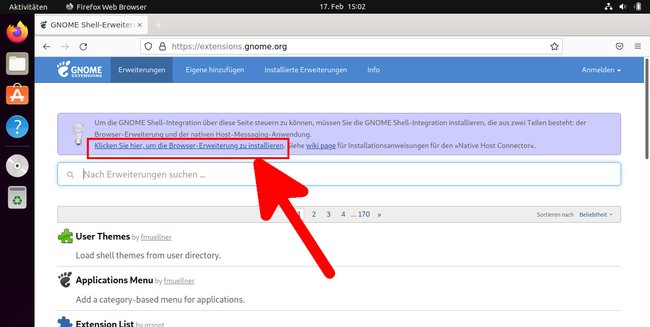
Öffnet die offizielle Webseite für GNOME-Extensions im Browser. Klickt oben auf den Link „Klicken Sie hier, um die Browser-Erweiterung zu installieren.“
2. Schritt:
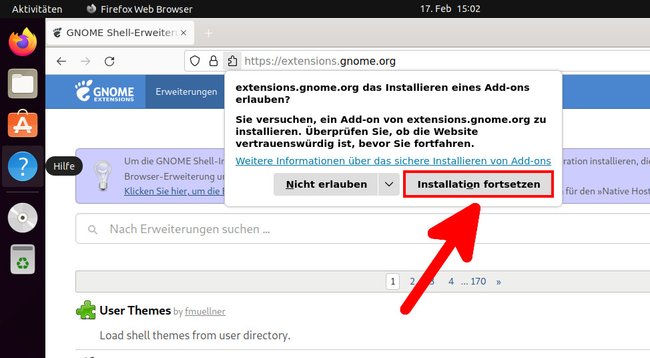
Klickt auf den Button „Installation fortsetzen“.
3. Schritt:
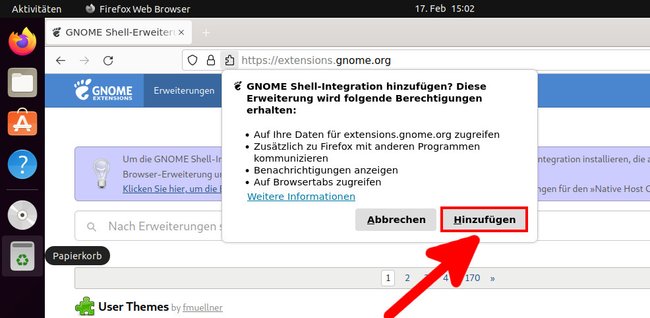
Klickt auf den Button „Hinzufügen“.
4. Schritt:
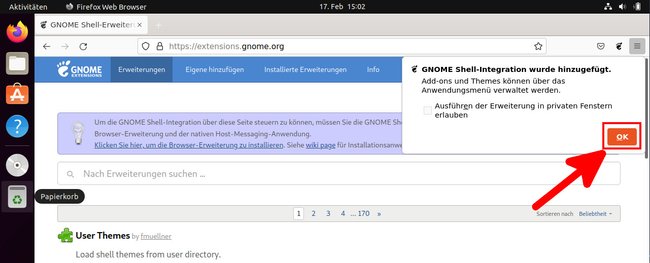
In einem kleinen Fenster oben rechts, könnt ihr auswählen, ob die Erweiterung auch in privaten Fenstern aktiviert sein soll. Bestätigt mit „OK“.
5. Schritt:
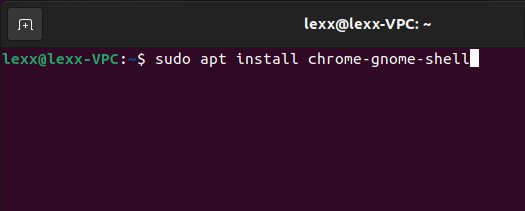
Zusätzlich benötigt ihr noch ein weiteres Paket, um GNOME-Extensions nutzen zu können:
- Öffnet das Terminal. Meistens geht das mit der Tastenkombination [Strg] + [Alt] + [T].
- Bestätigt den Befehl: sudo apt install chrome-gnome-shell
- Beachtet, dass der Befehl chrome-gnome-shell nichts mit dem Browser Google-Chrome zu tun hat.
- Gebt euer Passwort als Bestätigung ein und drückt [Enter].
6. Schritt:
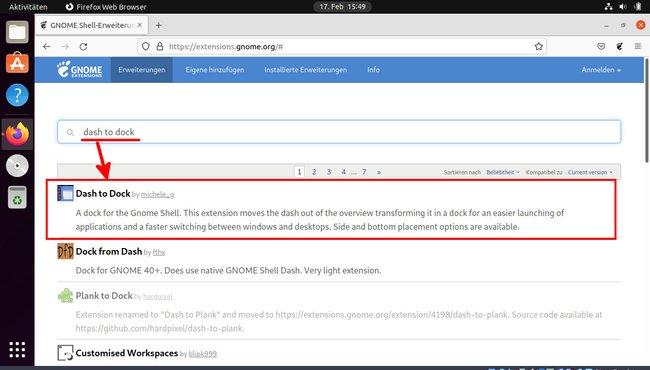
Nun könnt ihr auf der Webseite extensions.gnome.org nach Erweiterungen suchen und eine anklicken. Wir wählen beispielsweise „Dash to Dock“ aus.
7. Schritt:
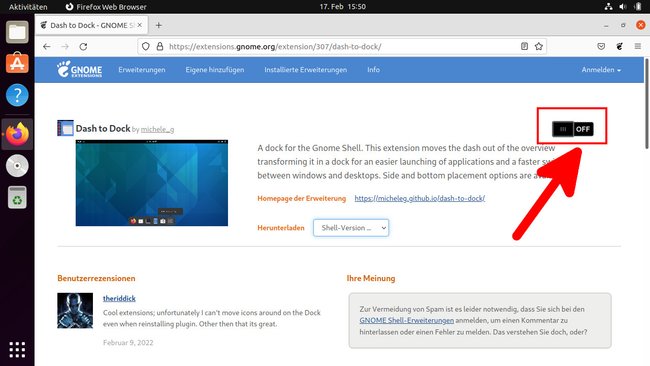
Klickt oben rechts auf den Schalter „OFF“, um ihn auf „ON“ zu stellen. Dadurch wird die GNOME-Erweiterung automatisch installiert und aktiviert.
8. Schritt:
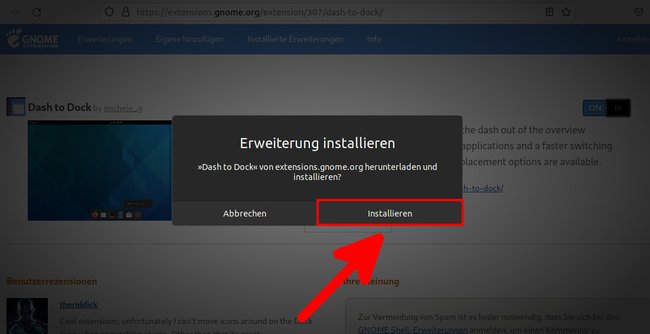
Bestätigt den Vorgang mit dem Button „Installieren“.
Manuell per ZIP-Datei
Falls ihr die Erweiterungen über den Browser nicht zum Laufen bekommt, könnt ihr GNOME-Extensions auch manuell installieren. Sie sind gewöhnlich im Ordner ~/.local/share/gnome-shell/extensions/ gespeichert.
- Öffnet auf der Webseite extensions.gnome.org die gewünschte Erweiterung.
- Klickt auf den Link zum Entwickler der Erweiterung.
- Sucht nach einem Download. In der Regel ist das eine ZIP-Datei.
- Auf der Webseite oder in einer Textdatei gibt es meistens eine zugehörige Installationsanleitung.
- Am Beispiel der Erweiterung „Dash to Dock“ wird zunächst dieser Ordner erstellt:
~/.local/share/gnome-shell/extensions/dash-to-dock@micxgx.gmail.com - Danach wird der Inhalt der ZIP-Datei in den Ordner kopiert.
- Ihr verwaltet die Erweiterungen über das Programm „Erweiterungen“. Es wird zusammen mit dem Tool Gnome-Tweaks installiert. Gebt dazu im Terminal den Befehl sudo apt install gnome-tweaks ein.
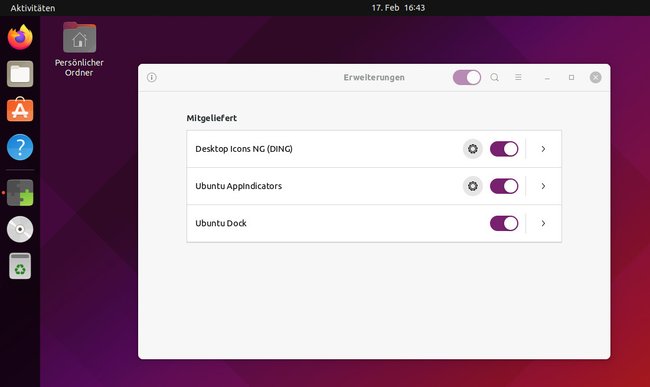
GNOME-Extensions ändern und löschen
Die meisten GNOME-Extensions lassen sich nach euren Wünschen anpassen. Das geht so:
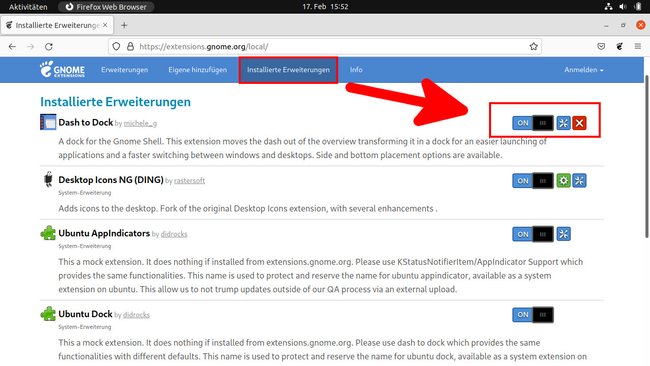
- Öffnet die Webseite extensions.gnome.org und klickt oben auf „Installierte Erweiterungen“.
- Ihr seht nun alle installierten Erweiterungen.
- Klickt auf das Werkzeug-Symbol, um die Einstellungen der Erweiterung zu öffnen und sie anzupassen.
- Klickt auf den ON-Schalter, um die Erweiterung zu deaktivieren.
- Klickt auf das rote „X“, um die Erweiterung zu deinstallieren.
Fehler: „Obwohl die GNOME Shell-Integrations-Erweiterung läuft, wurde der Native Host-Connector nicht erkannt.“
Wenn ihr im Browser das Add-on installiert, um die GNOME-Extensions installieren und verwalten zu können, zeigt der Browser danach manchmal den Fehler an: „Obwohl die GNOME Shell-Integrations-Erweiterung läuft, wurde der Native Host-Connector nicht erkannt.“
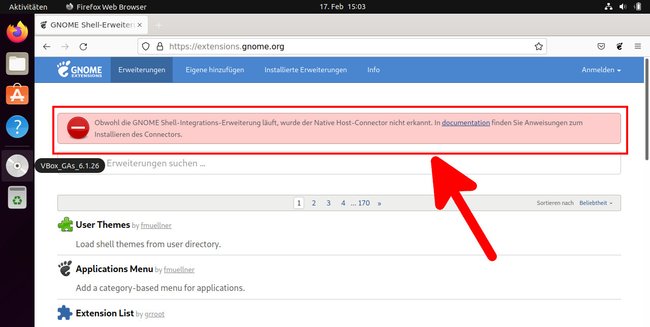
Ursache 1: Das liegt daran, weil euer Browser im Paketformat FLATPAK, SNAP oder als Appimage läuft. Da diese Paketformate Programme in einer eigenen Sandbox starten, kann das Add-on dann nicht mit der GNOME-Benutzeroberfläche kommunizieren.
Lösung 1: Installiert euren Browser als native Version über das Software-Center und installiert darin das Add-on für die GNOME-Extensions. Wie ihr das beispielsweise mit Firefox macht, zeigen wir hier.
