Ihr könnt in eurem Browser eine Startseite festlegen, die automatisch angezeigt wird, wenn ihr den Browser startet. Wie das für die Browser Google Chrome, Mozilla Firefox, Microsoft Edge, Internet Explorer und Apple Safari funktioniert, zeigen wir euch hier auf GIGA.
Startseite in Google Chrome ändern
1. Schritt:
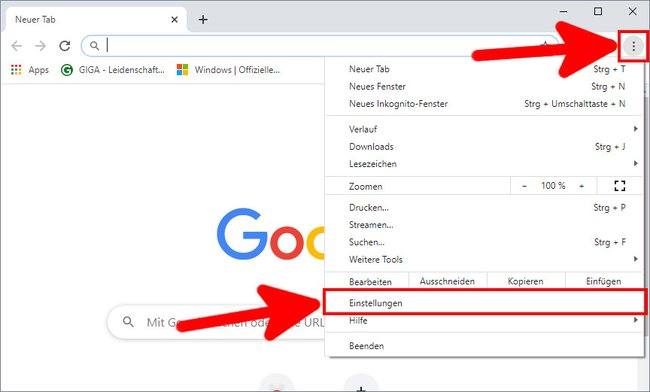
Klickt in Chrome oben rechts auf das Symbol mit den drei Punkten (⋮) und dann auf „Einstellungen“.
2. Schritt:
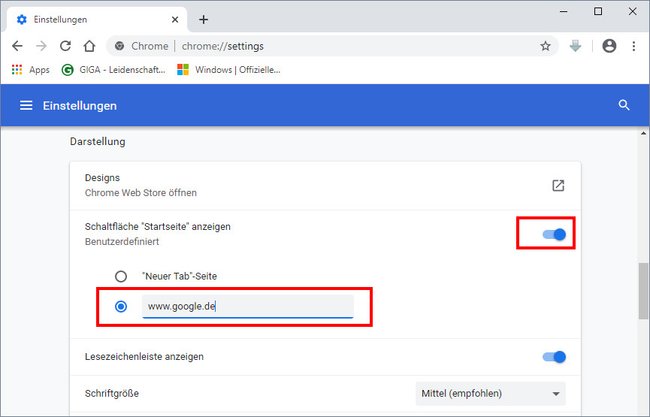
Scrollt herunter bis zum Abschnitt „Darstellung“. Aktiviert den Schalter bei „Schaltfläche 'Startseite* anzeigen“. Wählt darunter die zweite Option „Benutzerdefinierte Webadresse eingeben“ aus und gebt www.google.de ein. Ab sofort seht ihr die Google-Suchmaschine, wenn ihr Chrome startet.
Startseite in Mozilla Firefox ändern
Schritt 1:
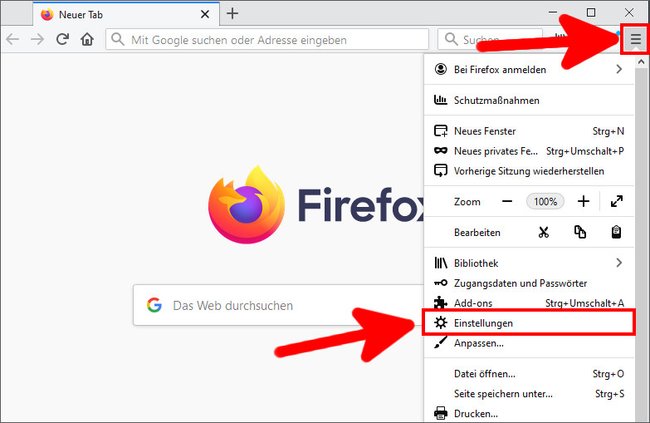
Klickt in Firefox oben rechts auf das Symbol mit den drei Strichen (≡) und dann auf „Einstellungen…“.
Schritt 2:
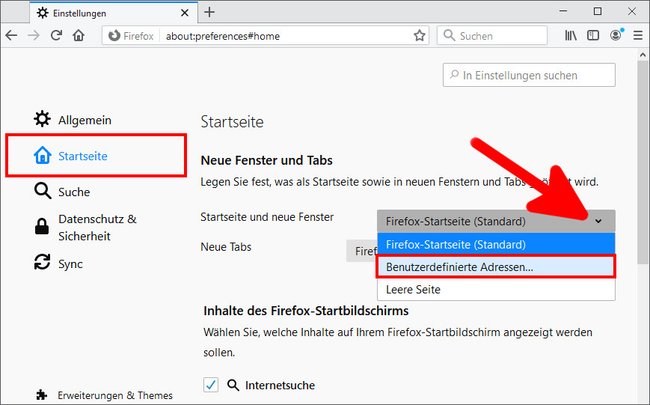
Klickt links auf den Menüpunkt „Startseite“ und rechts auf Dropdown-Menü bei „Firefox-Startseite (Standard)“. Wählt „Benutzerdefinierte Adressen…“ aus.
Schritt 3:
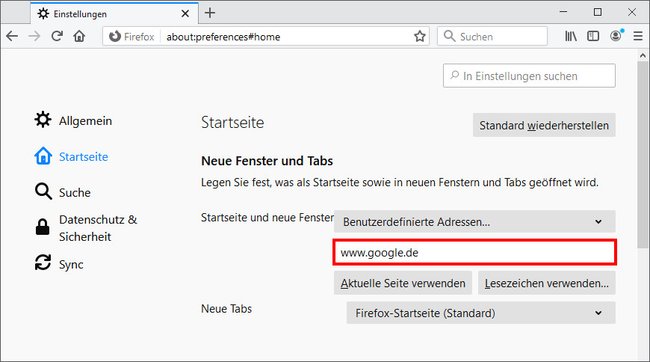
Gebt im Feld „Adresse einfügen…“ die Webseite www.google.de ein. Startet Firefox neu. Nun öffnet sich Firefox standardmäßig mit der Google-Suchmaschine.
Startseite ändern in Microsoft Edge
Schritt 1:
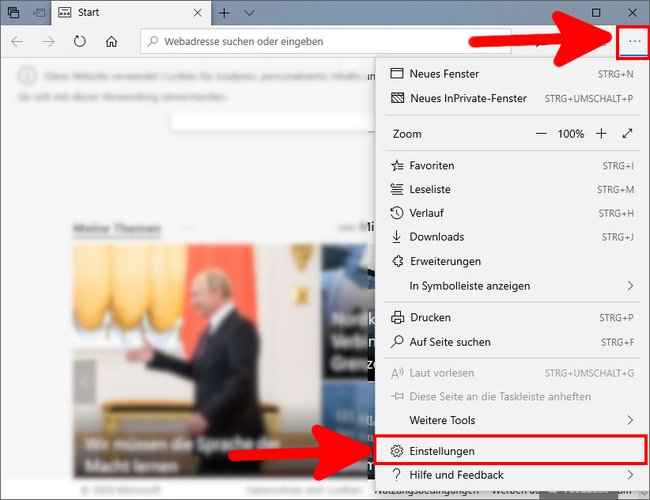
Klickt in Microsoft Edge oben rechts auf das Symbol mit den drei Punkten (…) und wählt „Einstellungen“ aus.
Schritt 2:
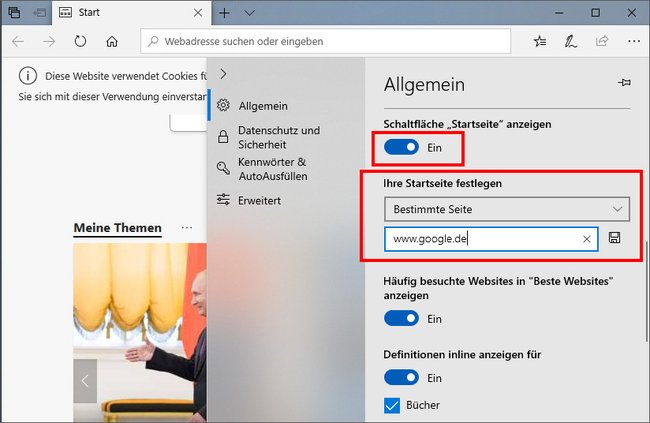
Scrollt etwas herunter und aktiviert den Schalter bei „Schaltfläche 'Startseite‘ anzeigen“, sofern noch nicht geschehen. Darunter klickt ihr auf „Startseite“ und wählt den Eintrag „Bestimme Seite“ aus. Darunter gebt ihr www.google.de ein. Klickt nun daneben auf das Disketten-Symbol, um die Änderungen zu speichern. Ab jetzt öffnet sich Edge standardmäßig mit der Google-Webseite.
Startseite im Internet Explorer ändern
Schritt 1:
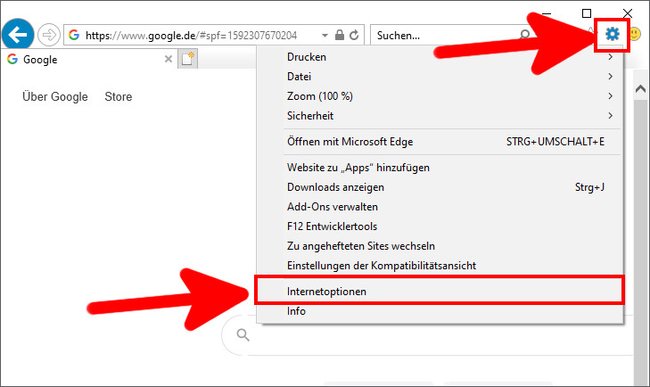
Klickt oben rechts auf das Zahnrad-Symbol und wählt „Internetoptionen“ aus.
Schritt 2:
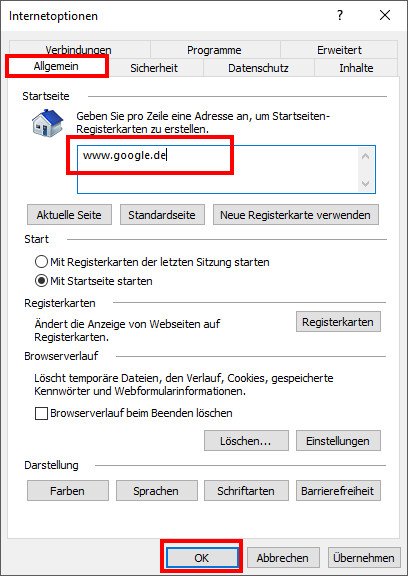
Im Reiter „Allgemein“ tippt ihr oben neben „Startseite“ in das Feld die Webseite www.google.de ein. Löscht vorher den vorhandenen Microsoft-Eintrag. Bestätigt mit dem Button „OK“. Nun öffnet der Internet Explorer standardmäßig mit der Google-Suchmaschine.
Startseite in Appe Safari ändern
Schritt 1:
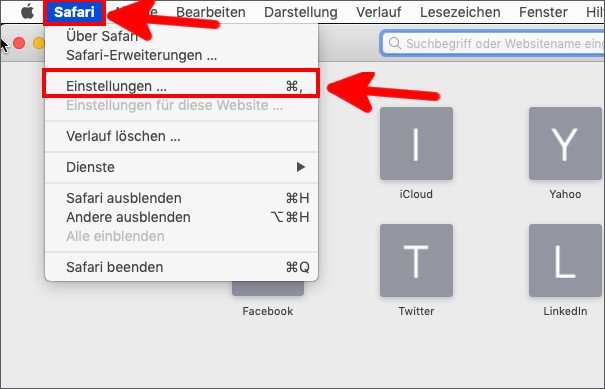
Klickt in Safari oben links auf das Menü „Safari“ und dann auf „Einstellungen …“.
Schritt 2:
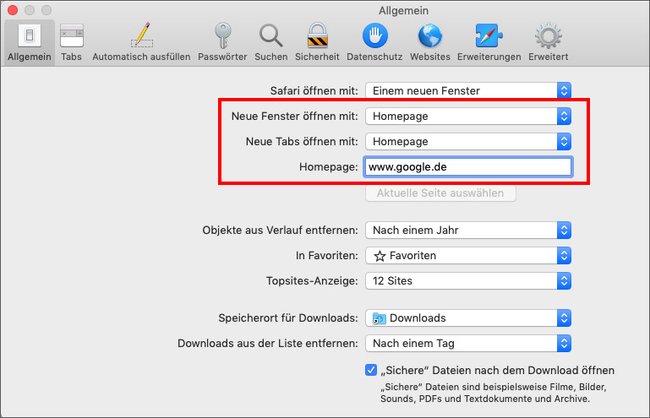
Unter „Allgemein“ wählt ihr oben bei „Neue Fenster öffnen mit:“ und „Neue Tabs öffnen mit:“ den Eintrag „Homepage“ aus. Darunter gebt ihr neben „Homepage:“ die Webseite www.google.de ein und drückt Enter.
Schritt 3:
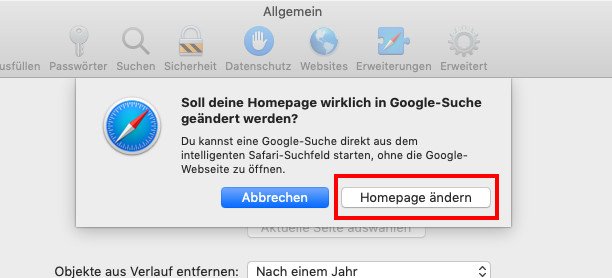
Bestätigt die Meldung mit dem Button „Homepage ändern“. Nun öffnet Safari standardmäßig die Google-Suchmaschine.

