Beim Umzug auf einen neuen Rechner oder einer Browser-Neuinstallation ist es praktisch, wenn ihr eure Chrome-Passwörter importieren könnt. Wir zeigen euch, wie ihr die Passwörter in Google Chrome exportiert und sie anschließend importiert. Das geht überraschend einfach.
Bevor ihr in Google Chrome Passwörter importieren könnt, müsst ihr diese Funktion erst freischalten. Sie ist im normalen Betrieb nicht vorgesehen – im Gegensatz zum Export der Passwörter. Ist das aber einmal erledigt, ist es ganz einfach.
Google-Chrome-Passwörter exportieren
- Startet Google Chrome.
- Tippt in der Adresszeile „chrome://settings/passwords“ ein und drückt Enter.
- Dort seht ihr die Internetadressen mit gespeichertem Nutzernamen und Passwörtern.
- Darüber befindet sich die Überschrift „Gespeicherte Passwörter“ und daneben drei vertikale Punkte (⁝).
- Klickt auf diese Punkte und ihr seht den Menüpunkt „Passwörter exportieren…“.
- Bestätigt den Sicherheitshinweis, indem ihr auf „Passwörter exportieren…“ klickt, dann ihr eure Zugänge und Passwörter aus Chrome im CSV-Format exportieren und sie beispielsweise auf einem USB-Stick speichern, um die Passwörter später in einer anderen Instanz von Chrome zu importieren.
Diese Datei könnt ihr etwa in Excel öffnen und die Passwörter im Klartext sehen oder ihr nutzt sie, um eure Passwörter in Google Chrome zu importieren.
Passwörter aus Datei in Google Chrome importieren
Zuerst müsst ihr den Passwort-Import in Chrome aktivieren. Normalerweise findet nämlich der Import an derselben Stelle wie der Export statt, aber in der Standardeinstellung ist er bei Chrome deaktiviert.
So aktiviert ihr den Passwort-Import in Chrome:
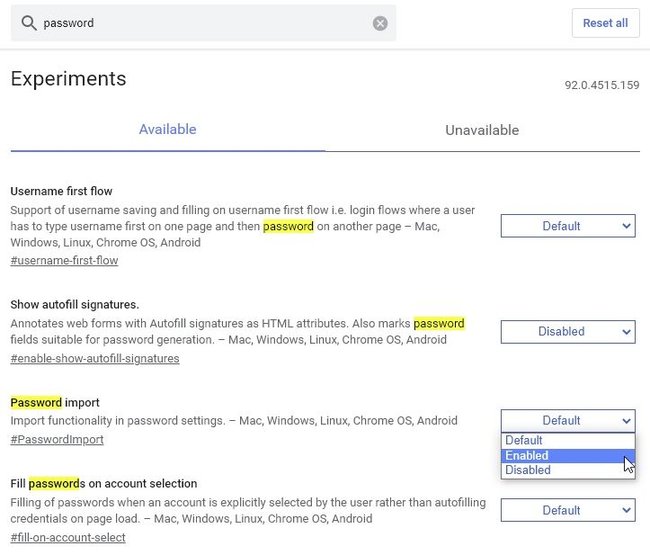
- Startet Chrome und gebt in der Adresszeile ein: „chrome://flags/#password-import-export“.
- Gebt oben im Suchfeld „password“ ein, um die Suche einzugrenzen.
- Setzt das Auswahlmenü bei „Password import“ auf „Enabled“.
- Jetzt müsst ihr Chrome neu starten, um die Option zu speichern.
Die gespeicherten Passwörter In Chrome importieren
- Sobald Google Chrome neu gestartet wurde, klickt im Menü auf „Einstellungen“ → „Automatisches Ausfüllen“ → „Passwörter“. Alternativ gebt einfach „chrome://settings/passwords“ in der Adresszeile ein.
- Wenn ihr nun auf die drei Punkte (⁝) neben „Gespeicherte Passwörter“ klickt, seht ihr dort den neuen Menüpunkt „Importieren“.
- Klickt darauf und danach auf eure Passwort-Datei. Daraufhin werden die Passwörter in Chrome importiert und ihr könnt sie ab sofort verwenden.
Bereits bestehende Zugangsdaten werden überschrieben und nicht verdoppelt. Achtet also darauf, dass die Passwörter aus der Importdatei aktuell sind.

