„Google Discover“ ist ein Dienst, der euch auf dem Handy anhand eurer Vorlieben Artikel und News auf verschiedenen Webseiten vorschlägt. Falls ihr das Feature auf eurem Smartphone nicht finden könnt, müsst ihr es aktivieren.
Anders als zum Beispiel im Videotext, der Homepage einer News-Webseite oder einer „echten“ Zeitung bekommt ihr bei Discover also nicht alle erdenklichen Themen präsentiert, sondern nur Artikel, bei denen Google denkt, dass sie euch tatsächlich interessieren. Dabei werden sowohl Themen als auch gerne gelesene Webseiten berücksichtigt.
Google Discover aktivieren
Die Funktion ist sowohl bei Android-Smartphone als auch beim iPhone verfügbar. Bei vielen Android-Geräten ist der personalisierte Feed sogar schon vorinstalliert. Um „Google Discover“ zu nutzen, benötigt ihr die Google-App.
Geht hier wie folgt vor:
- Öffnet die Google-App.
- Drückt auf euer Profilbild.
- Öffnet das Menü „Suchverlauf“.
- Wählt den Abschnitt „In Web- & App-Aktivitäten speichern“ aus.
- Die Einstellung „Web- & App-Aktivitäten“ muss aktiviert sein. Nur so kann euer Nutzungsverhalten analysiert werden, wonach ihr eigens für euch ausgewählte Artikel präsentiert bekommt.
Google Discover: Nach rechts Wischen auf dem Startbilschirm?
Ihr erreicht „Google Disocver“ zukünftig über die Google-App sowie über einen neuen Tab in der Google-Chrome-App. Bei einigen Handys öffnet man den Feed zudem, indem man auf dem Homescreen nach ganz links oder rechts wischt. Klappt das bei euch nicht, gibt es leider keine Einstellung dafür. Ihr könnt aber einen alternativen Launcher nutzen, falls ihr auf das Feature nicht verzichten wollt. So bietet der „Nova Launcher“ etwa die entsprechende Funktion.
Ihr benötigt zusätzlich den „Nova Google Companion“. Diese App gibt es nicht im „Google Play Store“. Sie muss daher manuell als APK installiert werden.
Sind die Voraussetzungen geschaffen, erreicht ihr Discover per Wischen auf dem Startbildschirm so:
- Drückt auf eine freie Stelle auf dem Homescreen.
- Öffnet hierüber die Einstellungen.
- Steuert den Bereich „Desktop“ an.
- Aktiviert im nächsten Menü die Option für das endlose Scrollen.
- Startet den „Nova Launcher“ über die „erweiterten Einstellungen“ neu.
- Es erscheint die Abfrage, über die ihr den „Google Feed“ per „Google Companion“ zum Homescreen hinzufügen könnt.
Feed einrichten und einstellen
In der Google-App könnt ihr jetzt Discover unten über die Symbolleiste aufrufen. Ihr bekommt ihr Vorschläge für verschiedene interessante Artikel, die sowohl thematisch als auch im Hinblick auf die Quelle aus eurem Such- und Surf-Verlauf ausgewählt werden. Je häufiger ihr also auf einer Webseite unterwegs seid oder je öfter ihr auf verschiedenen Seiten zu einem bestimmten Thema etwas lest, umso wahrscheinlicher ist es, dass ihr hierzu passende Inhalte bei Discover vorgeschlagen bekommt.
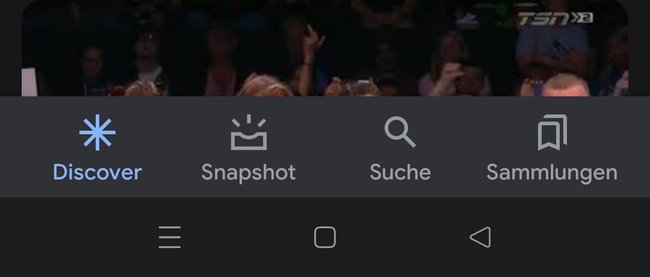
Ihr könnt den „Google Discover“-Feed aber auch personalisieren:
- Drückt hierfür bei einem beliebigen Ergebnis auf die drei Punkte.
- Im neuen Menü könnt ihr „Kanäle und Interessen verwalten“.
- Hier bekommt ihr bereits einige Aktivitäten vorgeschlagen, die Google für euch ausgesucht hat. Tippt auf das „+“-Symbol, um diesen Themen gezielt zu folgen.
- Über das „Stop“-Symbol könnt ihr Artikel zu solchen Themen auch gezielt sperren. Dann erhaltet ihr aus diesem Gebiet keine Inhalte mehr.
- Über das Drei-Punkte-Menü könnt ihr ebenfalls schnell einstellen, dass ihr „Kein Interesse“ an dem Thema habt. Zudem könnt ihr hier Quellen, also Webseiten, ausschließen. Das eignet sich, wenn das Thema an sich zwar spannend ist, ihr aber von dem Portal keine Inhalte lesen wollt.
Google Discover deaktivieren
Falls ihr nicht wollt, dass der Feed beim Wischen über den Homescreen erscheint, könnt ihr „Google Discover“ deaktivieren:
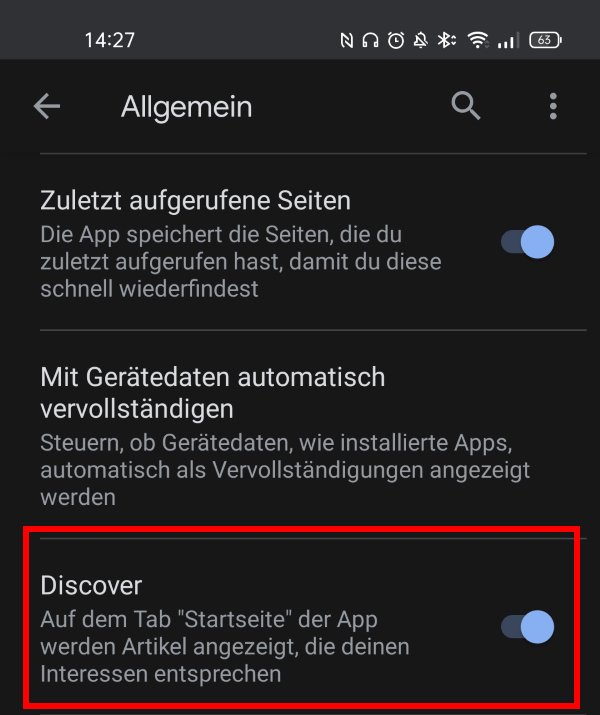
- Öffnet die Google-App.
- Tippt auf das Profilbild rechts oben.
- Wählt den Bereich „Einstellungen“ aus.
- Ruft den Abschnitt „Allgemein“ auf.
- Hier schaltet ihr „Discover“ über den Regler aus.





