Standardmäßig ist in Google-Docs ein Seitenrand von 2,54 cm eingestellt. Wir ihr die Seitenränder ändern könnt, zeigen wir euch hier.
Google Docs: So ändert ihr die Seitenränder (Hoch- und Querformat)
In Google-Docs könnt ihr an der gleichen Stelle die Seitenränder und das Hoch- beziehungsweise Querformat einstellen.
- Klickt in Google-Docs oben links auf das Menü „Datei“.
- Wählt unten „Seiteneinrichtung“ aus.
- Im neuen Fenster gebt ihr für „Oben“, „Unten“, „Links“ und „Rechts“ die Seitenränder in Zentimeter ein. Standardmäßig steht überall 2,54 cm.
- Falls ihr oben „Seitenlos“ ausgewählt habt, werden euch keine Seitenränder zum Einstellen angezeigt. Aktiviert dann die Option „Seiten“, um die Seitenränder manuell anpassen zu können.
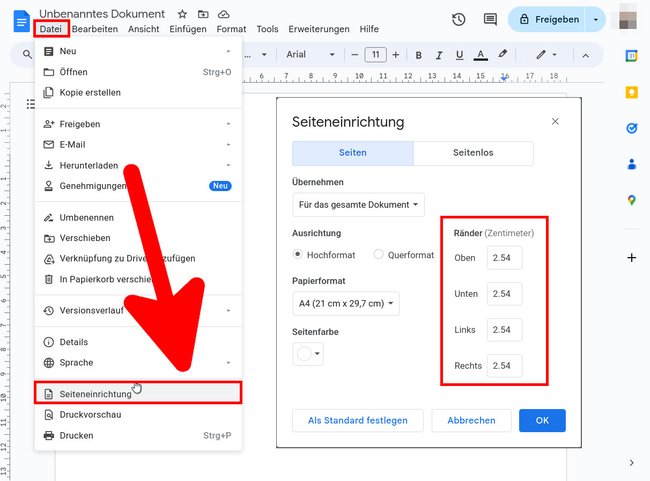
Google-Tabellen: Seitenränder ändern
In Google-Tabellen gibt es übrigens die Einstellung „Seitenränder“ nicht. Ihr legt den Druckbereich fest, indem ihr vorher die gewünschten Zellen mit der Maus markiert und dann auf das Drucker-Symbol oben links tippt. Statt „Aktuelles Blatt“ könnt ihr dann „Ausgewählte Zellen“ auswählen. Unter „Skalierung“ wählt ihr aus, wie die Zellen auf dem Papier verteilt werden sollen. Eine benutzerdefinierte Zahl lässt sich ebenso eingeben. Darunter findet ihr bei „Ränder“ die Option, „Standard“, „Schmal“, „Breit“ oder eine benutzerdefinierte Zahl als Rand einzugeben.
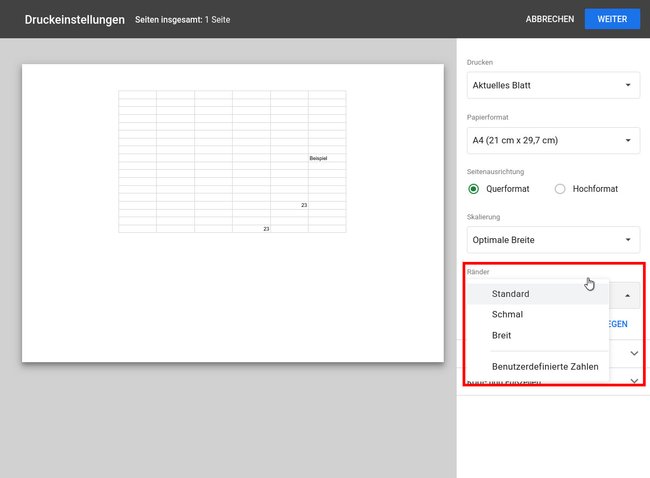
Android/iPhone/iPad: Seiteneinrichtung in Google-Docs
Auf Mobilgeräten könnt ihr unter „Seiteneinrichtung“ die Ausrichtung, das Papierformat oder die Seitenfarbe wie folgt einstellen:
- Öffnet die Google-Docs-App auf eurem Android- oder iOS-Gerät.
- Öffnet ein Dokument und tippt rechts unten auf „Bearbeiten“.
- Tippt rechts oben auf „Mehr“ ⋮.
- Tippt auf „Seiteneinrichtung“ und wählt aus, was ihr ändern möchtet:
- Ausrichtung
- Papierformat
- Seitenfarbe
Google Docs: „Seitenlos“ aktivieren
Das seitenlose Design zeigt keine Seiten auf dem Display an, sondern eine kontinuierliche weiße Scroll-Fläche. Ihr aktiviert es dort, wo ihr auch die Seitenränder einstellt:
- Klickt in Google-Docs oben links auf das Menü „Datei“ > „Seiteneinrichtung“.
- Wählt oben die Schaltfläche „Seitenlos“ aus.
- Später könnt ihr wieder zur ursprünglichen Ansicht zurückwechseln, indem ihr stattdessen „Seiten“ auswählt.



