In Google Docs könnt ihr relativ einfach eine Umfrage oder ein Quiz erstellen, an der andere dann online abstimmen können. Wie ihr eine Umfrage erstellt, zeigen wir euch hier Schritt für Schritt.
Google Docs: So erstellt ihr eine Umfrage/Quiz
1. Schritt:
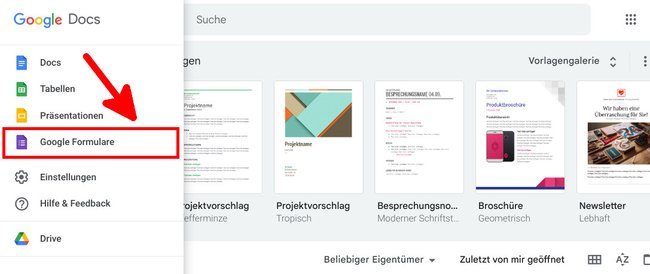
Meldet euch in Google Docs an (docs.google.com/document/u/0/), sofern noch nicht geschehen. Klickt danach oben links auf das Menü-Symbol mit den drei Strichen (☰) und dann auf „Google Formulare“.
2. Schritt:
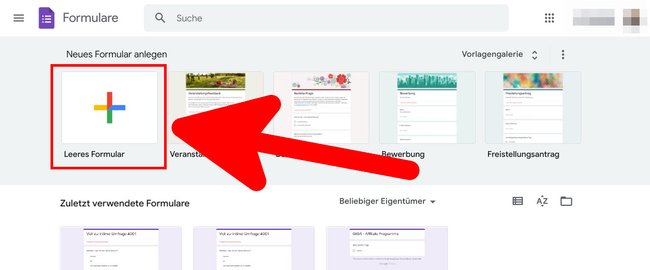
Klickt dann oben links auf die Schaltfläche „Leeres Formular“.
3. Schritt:
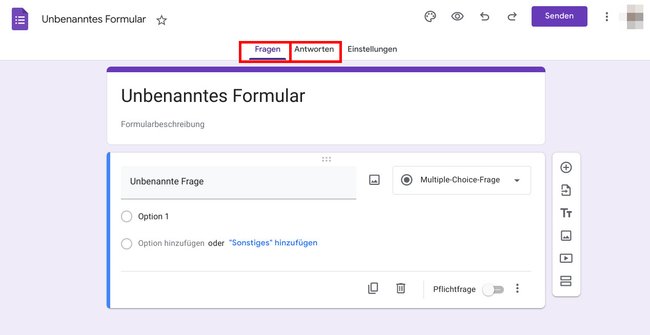
Hier könnt ihr der neuen Umfrage eine Überschrift geben. Oben im Reiter „Fragen“ gebt ihr die Fragen ein. Daneben im Reiter „Antworten“ könnt ihr die Antworten der Teilnehmer einsehen.
4. Schritt:
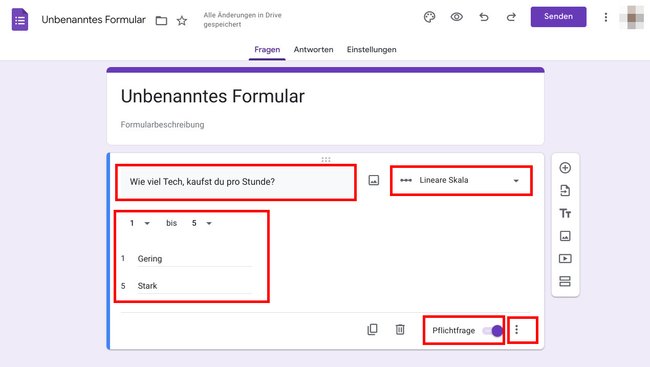
Wenn ihr im Reiter „Fragen“ auf das Dropdown-Menü „Multiple-Choice-Frage“ klickt, könnt ihr die Formatierung der Frage bestimmen. Beispielsweise könnt ihr so eine Frage mit mehreren Antworten erstellen oder eine Bewertungsskala („Lineare Skala“), auf der Teilnehmer etwa von 1 bis 5 angeben können, welche Intensität zutrifft. Unten rechts könnt ihr die Frage als Pflichtfrage einstellen. Neben der Frage erscheint dann ein rotes Sternchen, um zu symbolisieren, dass die Frage nicht übersprungen werden kann. Klickt daneben auf die drei Punkte (⋮), um eine Beschreibung zu der Frage eingeben zu können.
Um eine weitere Frage hinzuzufügen, klickt ihr rechts auf das Plus-Symbol (+) in der vertikalen Symbolleiste. Darunter gibt es auch weitere Symbole, um Fragen von bereits erstellten Umfragen zu importieren, Bilder oder Videos hinzuzufügen oder eurer Umfrage einen neuen Abschnitt hinzuzufügen, der die Umfrage optisch weiter aufteilt. Einzelnen Abschnitten könnt ihr dann, wie bereits gezeigt. weitere Fragen hinzufügen.
5. Schritt:
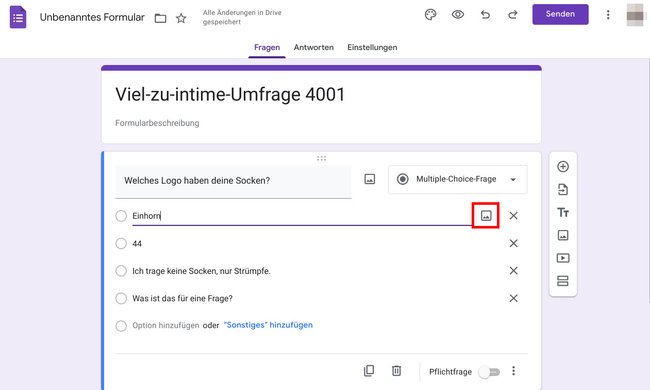
Ihr könnt einer Multiple-Choice-Frage oder einer Antwort auch ein Bild hinzufügen, indem ihr rechts daneben in der Zeile auf das Bild-Symbol klickt und ein entsprechendes Bild hochladet.
6. Schritt:
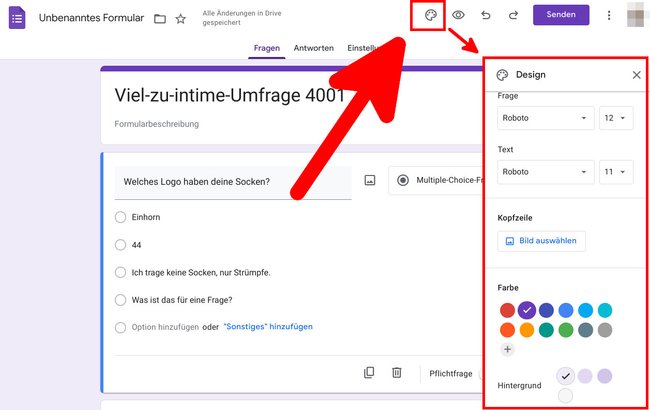
Ganz oben könnt ihr mit dem Paletten-Symbol das Design eurer Umfrage einstellen. So bestimmt ihr die Schriftart und Schriftgröße von Kopfzeile, Fragen und Antworten sowie die verwendete Farben. Außerdem könnt ihr für die Kopfzeile noch ein Bild hinzufügen. Mit dem Augen-Symbol rechts neben dem Paletten-Symbol seht ihr eine Vorschau eurer Umfrage. Danach könnt ihr diese entweder „Senden“ (speichern) oder weiter bearbeiten (Stift-Symbol).
Schritt 7:
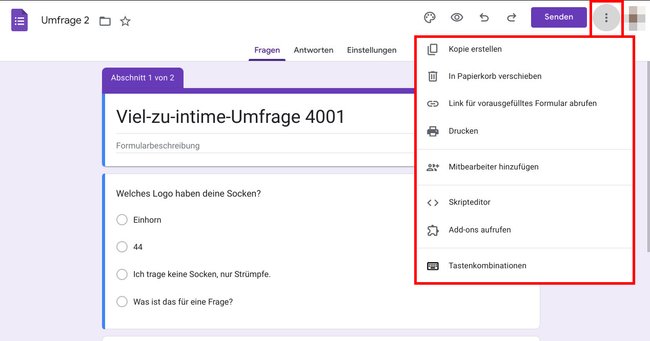
Klickt oben rechts auf die drei Punkte (⋮) neben dem Senden-Button, um weitere Optionen zu sehen. Hier könnt ihr:
- Eine Kopie der Umfrage erstellen
- Umfrage in Papierkorb verschieben (löschen)
- Link für vorausgefülltes Formular abrufen
- Umfrage Drucken
- Mitarbeiter hinzufügen, um beispielsweise an der Umfrage mitzuarbeiten oder teilzunehmen.
- Den Skripteditor öffnen
- Add-ons öffnen
- Tastenkombinationen ansehen
Unter „Mitarbeiter hinzufügen“ könnt ihr unten auch auf den Button „Teilnehmerlink kopieren“ klicken, um den Link zur Umfrage für Teilnehmer in die Zwischenablage zu kopieren. Mit der Tastenkombination Strg + V könnt ihr den Link dann beispielsweise in eine E-Mail einfügen und diese an die zu Befragenden schicken.

