„Google Drive“ ist ein Cloud-Speicher, mit dem ihr kostenlos bis zu 15 GB an Daten mit euren Geräten hochladen und verwalten könnt. Über die integrierten Webapps „Google Doc“, „Google Tabellen“ und Co. lassen sich zudem Dateien für Freunden und Arbeitskollegen freigeben. Wie ihr Google Drive am Mac nutzt, zeigen wir jetzt hier auf GIGA.
Google Drive am Mac nutzen
Es gibt bereits eine offizielle und kostenlose „Google Drive“-App für den Mac – das ist eine aktualisierte Version des Programms „Backup & Sync“. Um „Google Drive“ nutzen zu können, benötigt ihr zunächst ein Google-Konto.
1. Schritt: Google-Drive-Konto erstellen
„Google Drive“ nutzt euer Google-Konto für den Login. Falls ihr noch keines habt, könnt ihr euch so einen Google-Account erstellen.
2. Schritt: „Google Drive“ für Mac herunterladen
Öffnet die Webseite www.google.com/intl/de_ALL/drive/download/ und klickt auf den Herunterladen-Button unter „Backup & Sync“.
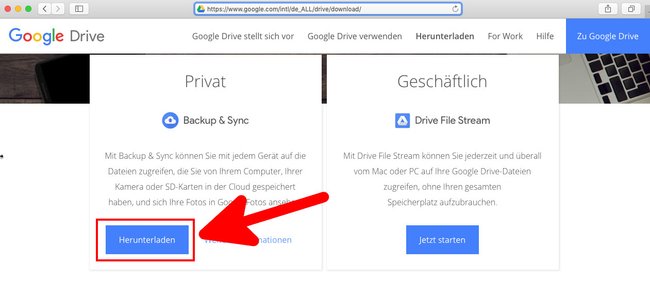
- Klickt auf den Button „Zustimmen und herunterladen“, sofern ihr einverstanden seid, um das Programm herunterzuladen.
- Klickt im Downloads-Ordner doppelt auf die Datei „InstallBackupAndSync.dmg“, um das Programm zu installieren.
- Nun seht ihr ein Fenster mit den Logos „Back-up & Sync von Google“ und „Applications“ und einem Pfeil dazwischen.
- Klickt das linke Logo mit der Maus an und zieht es auf das rechte Logo.
- Das Programm „Backup & Sync“ wird nun zu euren Programmen kopiert.
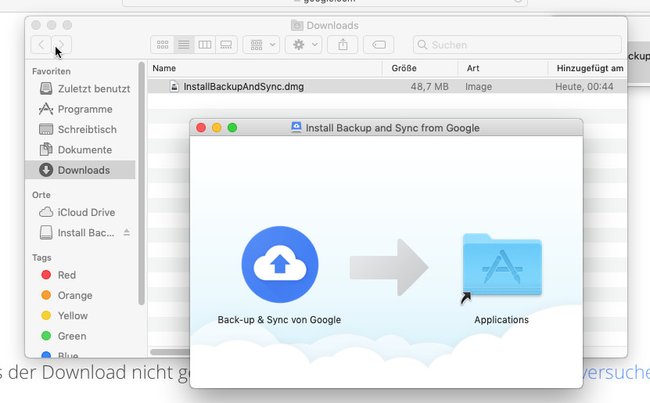
3. Schritt: „Google Drive“-Dateien am Mac synchronisieren
Öffnet im Finder den Ordner „Programme“ und klickt doppelt auf das Programm „Back-up & Sync von Google“.
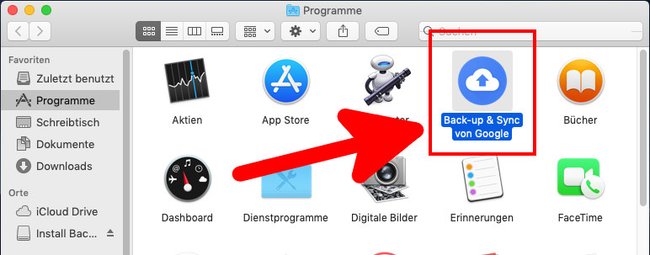
Ihr seht eine Meldung, dass es sich um eine aus dem Internet heruntergeladene App handelt. Bestätigt mit „Öffnen“.
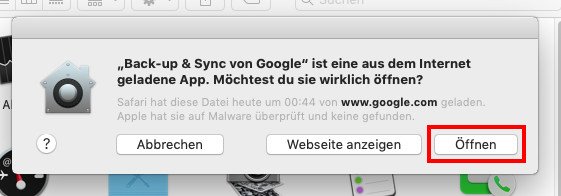
Klickt unten auf den Button „Jetzt starten“.
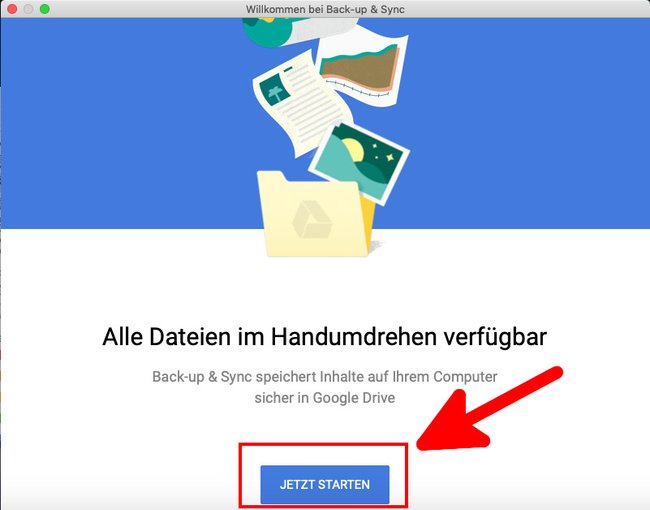
Meldet euch auf der rechten Fensterseite mit eurem Google-Konto an und klickt auf „Weiter“.
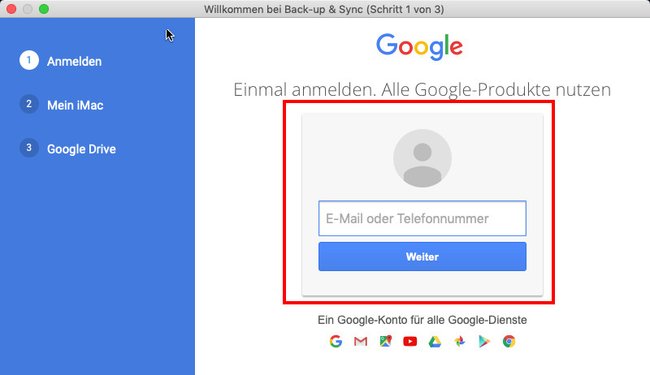
Ihr seht einen Tipp zur Synchronisierung von Dateien. Bestätigt mit „OK“
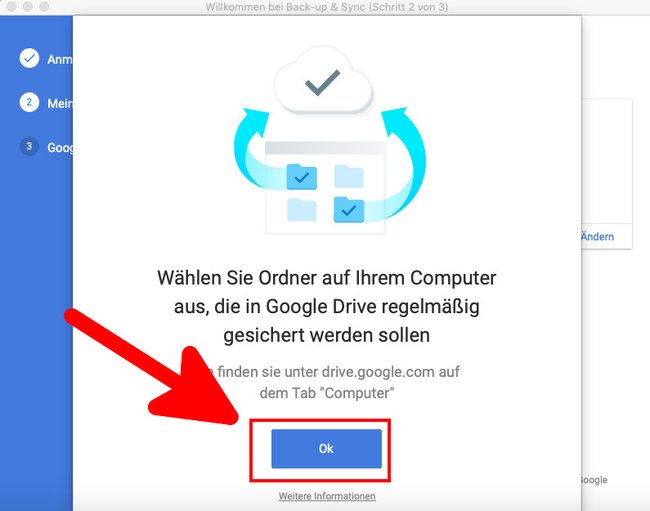
Im nächsten Fenster wählt ihr die Ordner aus, die regelmäßig in die Google-Drive-Cloud gesichert werden sollen. Standardmäßig sind das die Ordner „Bilder“, „Desktop“ und „Dokumente“. Ihr könnt diese abwählen oder neue Ordner auswählen, indem ihr auf „Ordner auswählen“ klickt. Wir empfehlen die Standard-Einstellungen. Klickt unten auf den Button „Fertig“, wenn ihr alles eingestellt habt.
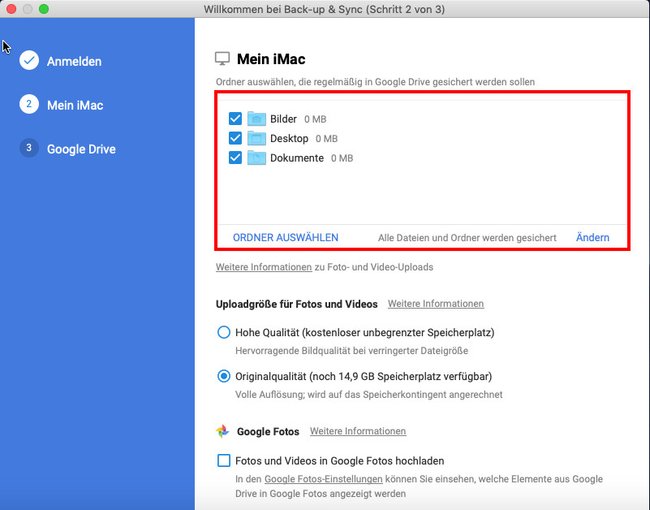
In „Google Drive“ habt ihr eine sogenannte „Ablage“, in der standardmäßig eure ganzen Online-Dokumente von Google gespeichert werden. Im nächsten Fenster könnt ihr diese Ablage automatisch mit eurem Mac synchronisieren und einen Speicherort für die Ablage auswählen. Alternativ könnt ihr die Synchronisierung auch auf bestimmte Unterordner eingrenzen. Bestätigt mit dem Button „Starten“, wenn ihr fertig seid.
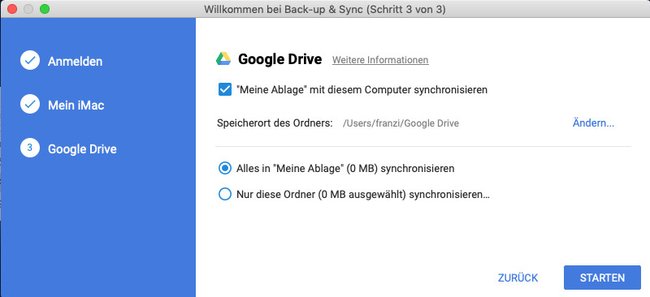
Der Installationsassistent fügt nun ein „Google Drive“-Symbol im Finder hinzu – und zwar links unter dem Eintrag „Programme“.
Schritt 4: „Google Drive“ am Mac nutzen
Klickt im Finder links auf den Eintrag „Google Drive“, um eure Dateien und Ordner in der Google-Drive-Ablage zu sehen.
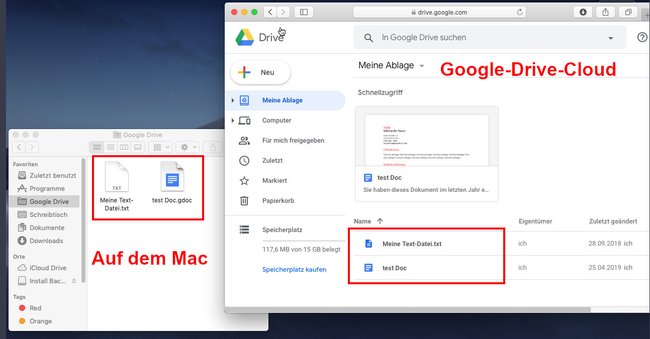
Hier könnt ihr nun Dateien und Ordner hinzufügen oder ändern oder mit der Maus hinein- oder herausziehen (Drag and Drop). Euer Mac gleicht diese Daten dann automatisch mit Google-Drive ab. Im Browser öffnet ihr eure Google-Drive-Cloud mit der Web-Adresse drive.google.com/drive/my-drive. Dort seht ihr dann auch, dass alle Änderungen, die ihr im Ordner „Google Drive“ auf dem Mac vornehmt, automatisch in der Cloud geschehen.
Falls ihr auf dem Desktop noch das virtuelle Laufwerk „Install Backup and Sync from Google“ sehen solltet, klickt es mit der rechten Maustaste an und wählt „'Install Backup and Sync from Google‘ auswerfen“ aus. Im Download-Ordner könnt ihr dann auch die Datei „InstallBackupAndSync.dmg“ löschen.

