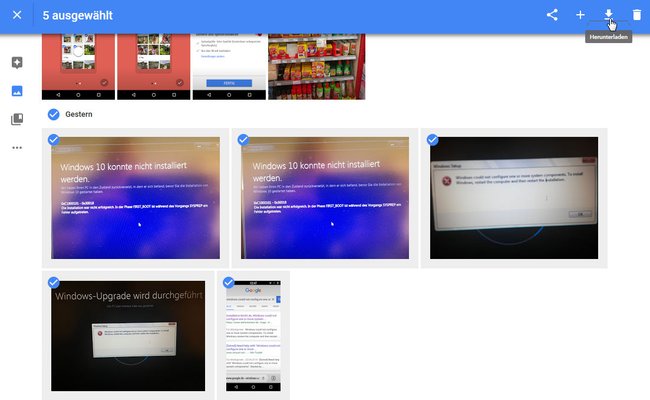Der Online-Dienst „Google Fotos“ lässt euch eure Bilder online in Alben organisieren. Ihr könnt eure Fotos jederzeit herunterladen. Wir zeigen, wie das geht und wie ihr auch mehrere Bilder auf einmal oder alle innerhalb eines Albums herunterladen könnt.
Mehr Tipps für „Google Fotos“ im Video:
Mit dem Dienst „Google Fotos“ könnt ihr eure Bilder online verwalten, teilen und auch herunterladen. Ihr könnt den Dienst entweder über die Webseite „Google Fotos“ öffnen oder die zugehörige App für das Smartphone nutzen. Der Vorteil: Eure Bilder sind in der Cloud gesichert und per Internet abrufbar.
Google-Fotos herunterladen am PC
Um Fotos von „Google Fotos“ herunterzuladen, geht ihr so vor:
- Öffnet „Google Fotos“ am PC und klickt links auf das Symbol Fotos.
- Führt die Maus über ein Bild und klickt dann oben links im Vorschaubild auf das Häkchen, um es auszuwählen.
![Google Fotos: Markiert Bilder und klickt oben rechts auf Herunterladen. Bild: GIGA Google Fotos: Markiert Bilder und klickt oben rechts auf Herunterladen. Bild: GIGA]()
© GIGA - Wenn ihr mehrere Bilder auf einmal auswählen wollt, haltet ihr nun die Umschalt-Taste gedrückt und fahrt mit der Maus bis zu den Bildern, die ihr markieren wollt. Klickt dann das entsprechende letzte Bild an, um die Markierung anzuwenden.
- Alternativ könnt ihr, nachdem ihr ein Bild ausgewählt habt, auch beliebige andere Bilder markieren, indem ihr sie einfach anklickt.
- Um eure Bilder-Auswahl herunterzuladen, klickt ihr oben rechts auf das Pfeil-Symbol Herunterladen.
- Eure ausgewählten Fotos werden euch dann als ZIP-Datei zum Download angeboten. Wählt die Option Datei speichern und klickt auf OK, um den Download zu starten.
Google Fotos: Alle herunterladen
Wenn ihr ganze Alben auf einmal herunterladen wollt, geht das noch einfacher:
- Öffnet „Google Fotos“ am PC und klickt auf der linken Seite auf das Alben-Symbol.
- Klickt auf euer Album, das ihr herunterladen wollt.
- Klickt nun oben rechts auf die drei Punkte und wählt „Alle herunterladen“ aus.
- „Google Fotos“ erstellt dann eine ZIP-Datei mit dem Namen eures Albums, das alle Fotos auf einmal enthält.
Google-Fotos herunterladen in der App
Wenn ihr in den App-Einstellungen von „Google Fotos“ das Synchronisieren aktiviert habt, werden eure Bilder und Screenshots eures Smartphones automatisch in „Google Fotos“ hochgeladen. Ihr könnt dann auch in der App einstellen, dass bereits hochgeladene Fotos von eurem Smartphone gelöscht werden (Kopie auf dem Gerät löschen). Allerdings haben wir keine Option gefunden, um über die App Fotos aus der Cloud wieder auf das Smartphone herunterzuladen.
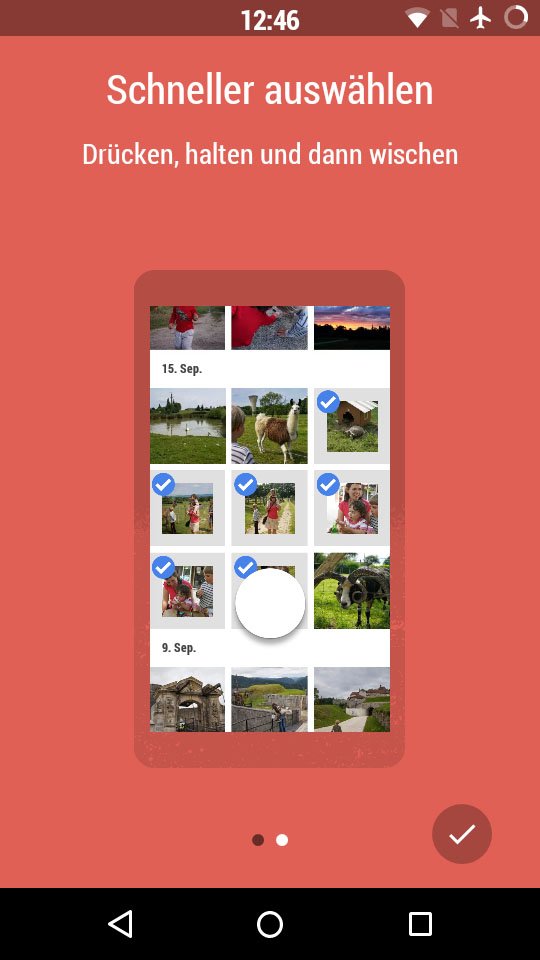
Ihr könnt eure Bilder nur in der App auswählen und dann per Teilen-Menü an eine andere App weiterleiten. Wenn ihr eine Vorgehensweise kennt, um die Bilder aus „Google Fotos“ aufs Smartphone herunterzuladen, schreibt sie uns in die Kommentare.