Es gibt drei Methoden, um euren Google-Kalender in Outlook zu nutzen: Abonnieren und importieren. Wie das geht, zeigen wir euch hier auf GIGA.
Google-Kalender in Outlook abonnieren (Kostenlose Methode 1)
Bei dieser Methode fragt Outlook regelmäßig euren Google-Kalender ab. Wenn ihr einen neuen Termin in eurem Google-Kalender eintragt, wird dieser auch in Outlook angezeigt. Umgekehrt funktioniert das nicht! Änderungen in Outlook werden nicht in den Google-Kalender übertragen.
1. Schritt:
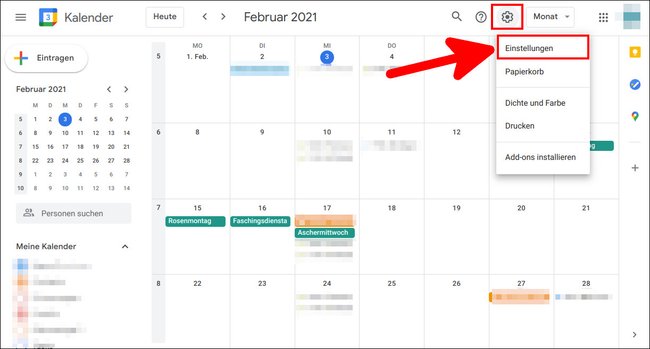
Öffnet euren Google-Kalender, klickt oben rechts auf das Zahnrad-Symbol und wählt „Einstellungen“ aus.
2. Schritt:
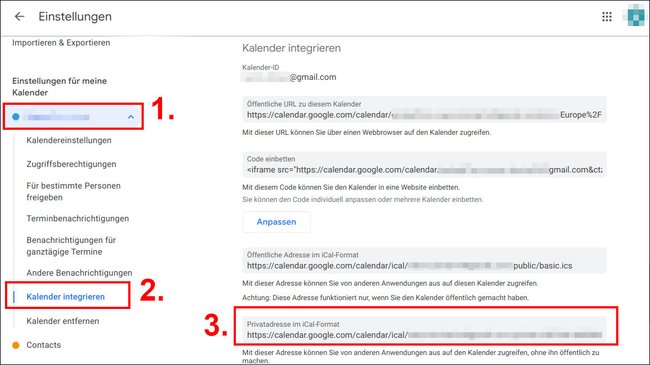
Klickt links auf euren Kalender-Eintrag, den ihr in Outlook abonnieren möchtet, und wählt den Untermenüpunkt „Kalender integrieren“ aus. Markiert die Zeile bei „Privatadresse im iCal-Format“ und kopiert sie in die Zwischenablage, indem ihr die Tastenkombination [Strg] + [C] drückt.
3. Schritt:
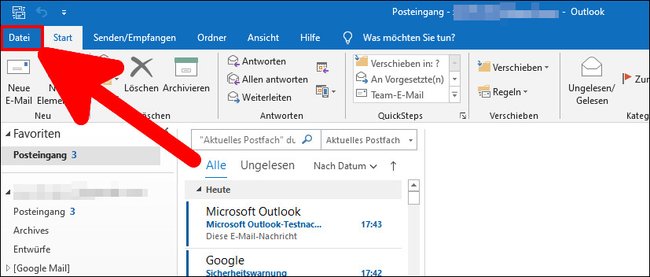
Öffnet Outlook und klickt oben links auf das Menü „Datei“.
4. Schritt:
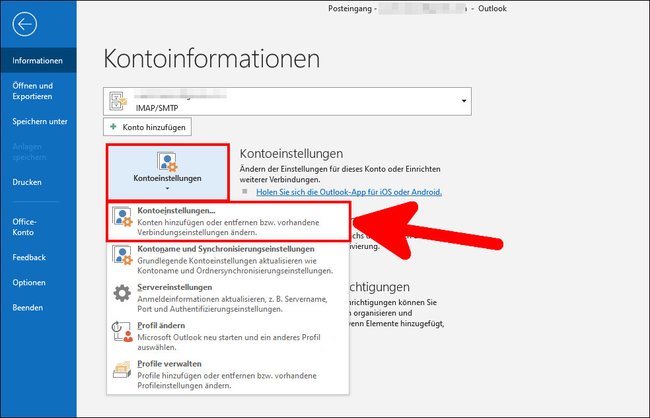
Klickt auf die Schaltfläche „Kontoeinstellungen“ und wählt erneut „Kontoeinstellungen…“ aus.
5. Schritt:
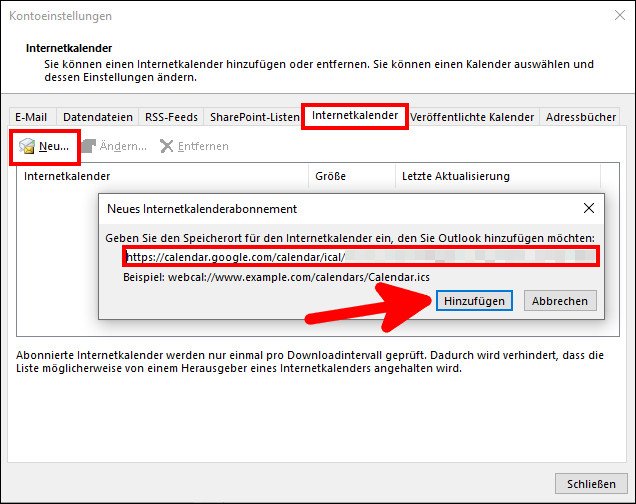
Klickt im kleinen Fenster auf den Tab „Internetkalender“ und dann auf den Button „Neu…“. Klickt in das Fenster mit der Zeile und fügt die vorher aus dem Google-Kalender kopierte Adresse ein, indem ihr die Tastenkombination [Strg] + [V] drückt. Bestätigt mit dem Button „Hinzufügen“. Jetzt werden eure Google-Kalendereinträge automatisch auch in Outlook angezeigt.
Google-Kalender in Outlook importieren (Kostenlose Methode 2)
Bei dieser Methode werden eure Google-Kalendereinträge EINMALIG in Outlook übertragen. Wenn ihr danach im Google-Kalender weitere Termine erstellt, werden diese nicht in Outlook übertragen. Diese Option ist sinnvoll, wenn ihr von Google-Kalender auf Outlook wechseln möchtet.
1. Schritt:
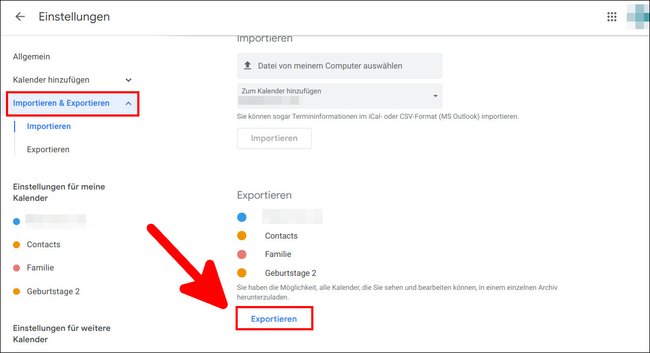
Zunächst exportiert ihr euren Google-Kalender: Hierzu öffnet ihr euren Google-Kalender, klickt oben rechts auf das Zahnrad-Symbol und wählt „Einstellungen“ aus. Wählt links den Menüpunkt „Importieren & Exportieren“ aus, und klickt in der rechten Fensterhälfte unter der Überschrift „Exportieren“ auf den Button „Exportieren“.
2. Schritt:
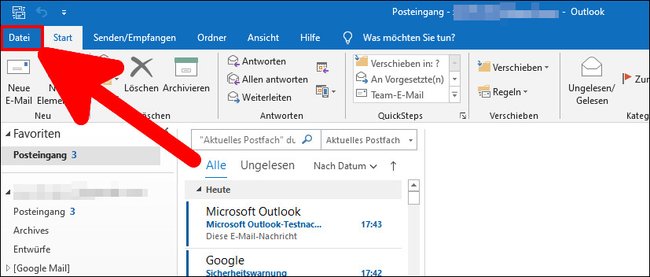
In Outlook klickt ihr auf das Menü „Datei“.
3. Schritt:
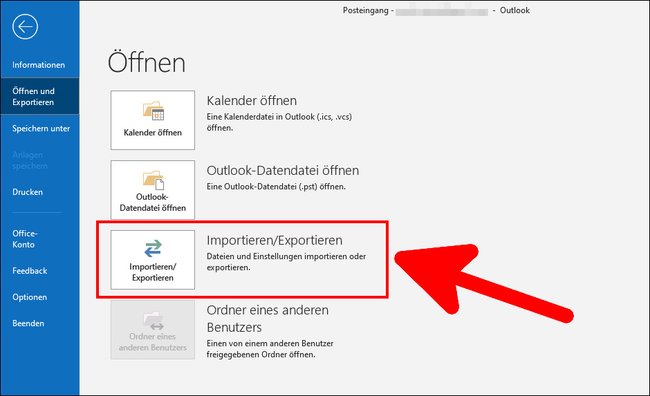
Klickt links auf den Menüpunkt „Öffnen und Exportieren“ und dann auf die Schaltfläche „Importieren/Exportieren“.
4. Schritt:
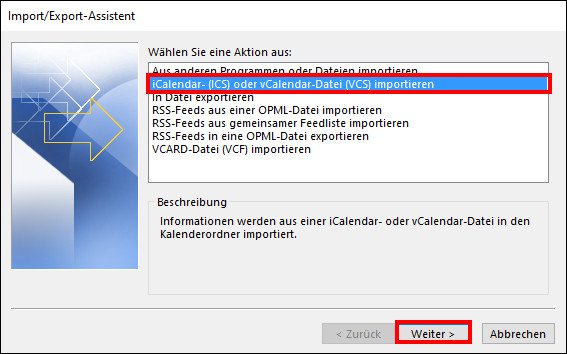
Wählt den Eintrag „iCalendar- (ICS) oder vCalender-Datei (VCS) importieren“ aus und klickt auf den Button „Weiter“. Wählt dann eure ICS-Datei aus und bestätigt mit „Öffnen“. Klickt abschließend auf den Button „Importieren“, um den Vorgang abzuschließen.
Google-Kalender mit Outlook synchronisieren (Methode 3)
Bei der obigen Methode 1 übernimmt Outlook nur die Termine aus dem Google-Kalender. In Methode 2 übernimmt Outlook nur einmalig die Google-Kalendereinträge. Gibt es auch eine Option, um den Google-Kalender mit Outlook, und Outlook mit dem Google-Kalender zu synchronisieren? Das hätte den Vorteil, dass sich der jeweils andere Kalender aktualisiert, wenn man in einem der beiden Kalender etwas ändert.
Um Google-Kalender und Outlook in beide Richtungen synchronisieren zu können, benötigt ihr eine externe Software oder App. Zwar gibt es viele kostenlose Programme, allerdings haben diese oft viele negative Nutzerbewertungen. Früher war das Tool „Google Calendar Sync“ sehr verbreitet. Dies wurde aber eingestellt. Wir empfehlen, sich nach einer zuverlässigen kostenpflichtigen Software umzuschauen.

