Wenn ihr eure Google-Kontakte in einer Datei exportiert, könnt ihr sie danach in anderen Geräten oder Programmen importieren. Wie ihr eure Google-Kontakte exportiert, zeigen wir euch hier auf GIGA.
Wenn ihr eure Google-Kontakte exportiert, könnt ihr sie danach beispielsweise in Outlook, einem anderen Android-Smartphone, auf einem anderen Google-Account oder auf einem iPhone importieren. Außerdem erstellt ihr auf diese Weise Backups eurer Kontakte. Beim Export werden alle zugehörigen Daten eurer Kontakte wie Adresse, Geburtsdatum und Telefonnummern mitgespeichert – sofern diese vorher in den Kontakten hinterlegt waren.
Google: Kontakte exportieren – am PC-Browser
1. Schritt:
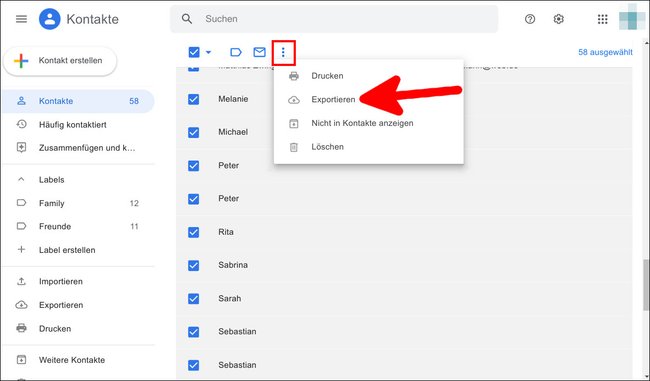
Öffnet eure Google-Kontakte-Webseite. Drückt die Tastenkombination [Strg] + [A], um alle Kontakte auszuwählen. Alternativ könnt ihr mit der Maus auch nur einzelne Kontakte anhaken. Klickt oben auf die drei Punkte (⋮) und wählt „Exportieren“ aus. Wird euch das Menü mit den drei Punkten nicht angezeigt, klickt ihr auf „Mehr“.
Schritt 2:
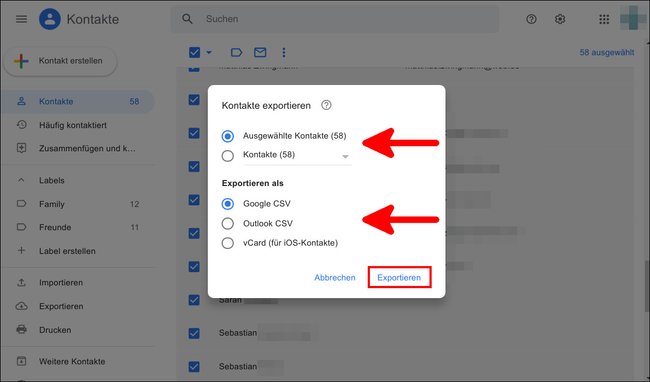
Wählt aus, ob ihr die ausgewählten Kontakte oder alle Kontakte exportieren möchtet. Darunter wählt ihr das Dateiformat aus („Google CSV“, „Outlook CSV, „vCard (für iOS-Kontakte)“. Klickt danach auf den Button „Exportieren“.
3. Schritt:
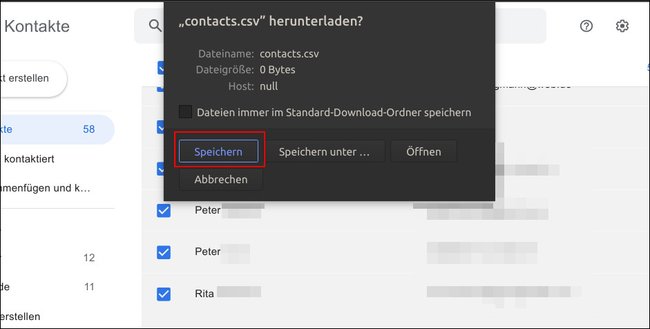
Wählt die Option „Datei speichern“ aus und klickt auf „OK“. Standardmäßig wird die Export-Datei nun in eurem Download-Ordner gespeichert. Je nach eurem Browser und euren Einstellungen werdet ihr aber auch nach einem Speicherort gefragt. Wählt dann beispielsweise euren Download-Ordner aus.
Unsere Bilderstrecke zeigt euch übrigens, wie ihr SIM-Kontakte auf euer Google-Konto exportiert:
Google: Kontakte exportieren – am Android-Smartphone
Schritt 1:
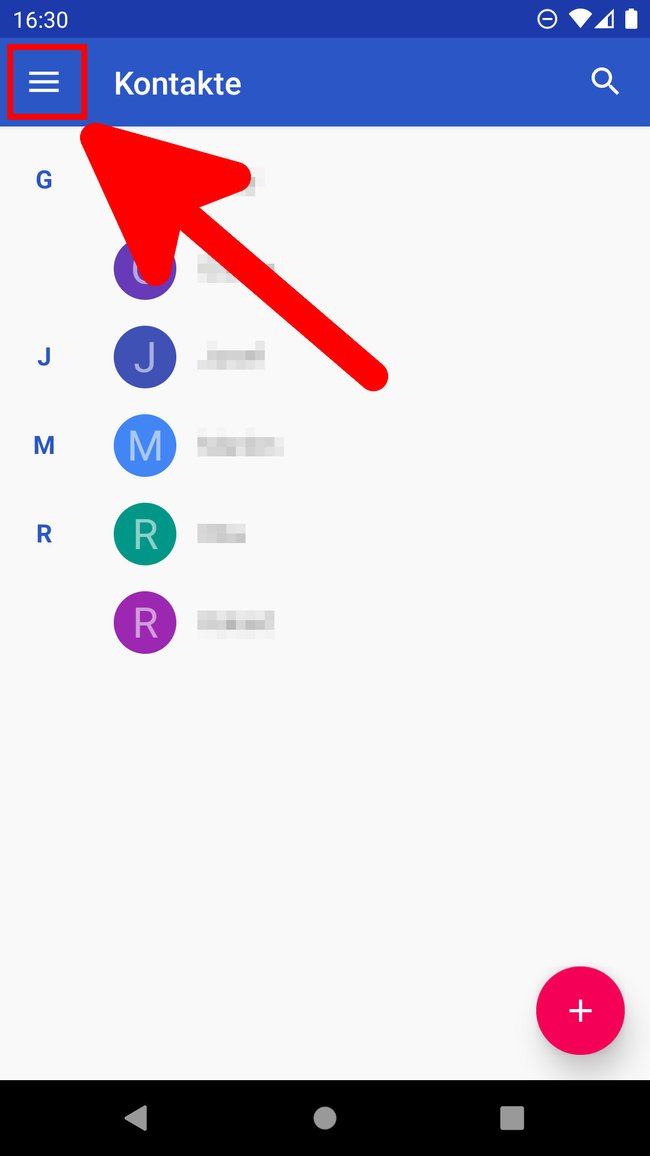
Öffnet die Google-Kontakte-App und tippt oben links auf das Menü-Symbol (≡).
Schritt 2:
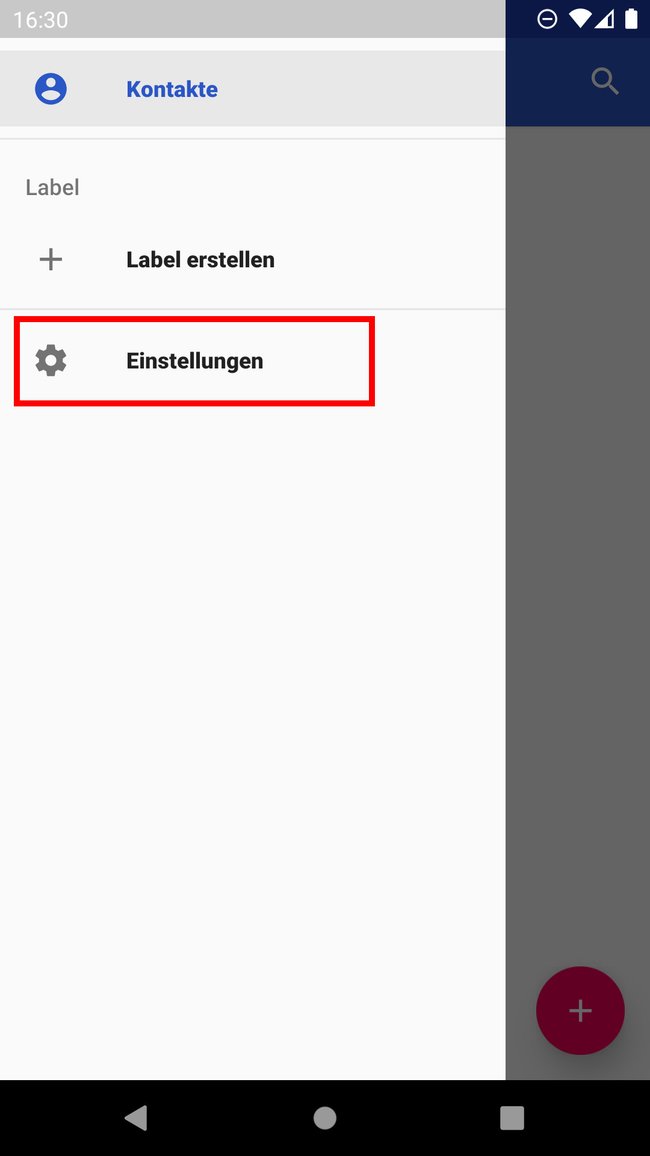
Öffnet die Einstellungen.
Schritt 3:
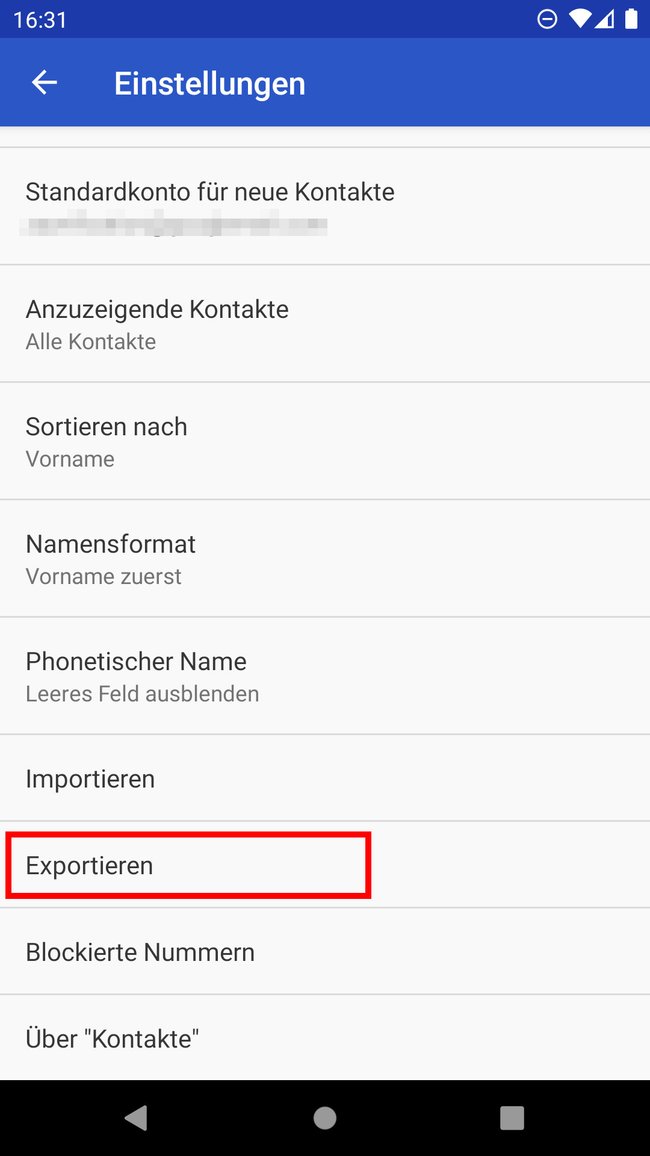
Klickt auf den Menüpunkt „Exportieren“.
Schritt 4:
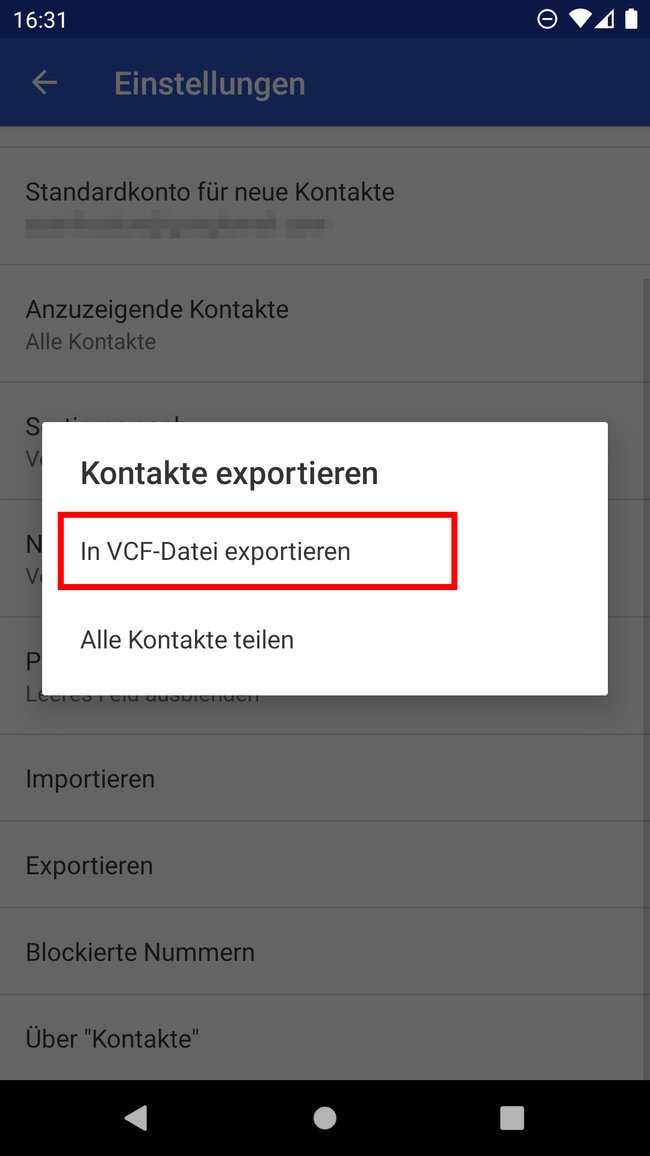
Unter Umständen könnt ihr nun auswählen, ob ihr die mit eurem Google-Konto verknüpften Kontakte und/oder die auf dem Smartphone gespeicherten Kontakte exportieren möchtet. Tippt „In VCF-Datei exportieren“ an.
Schritt 5:
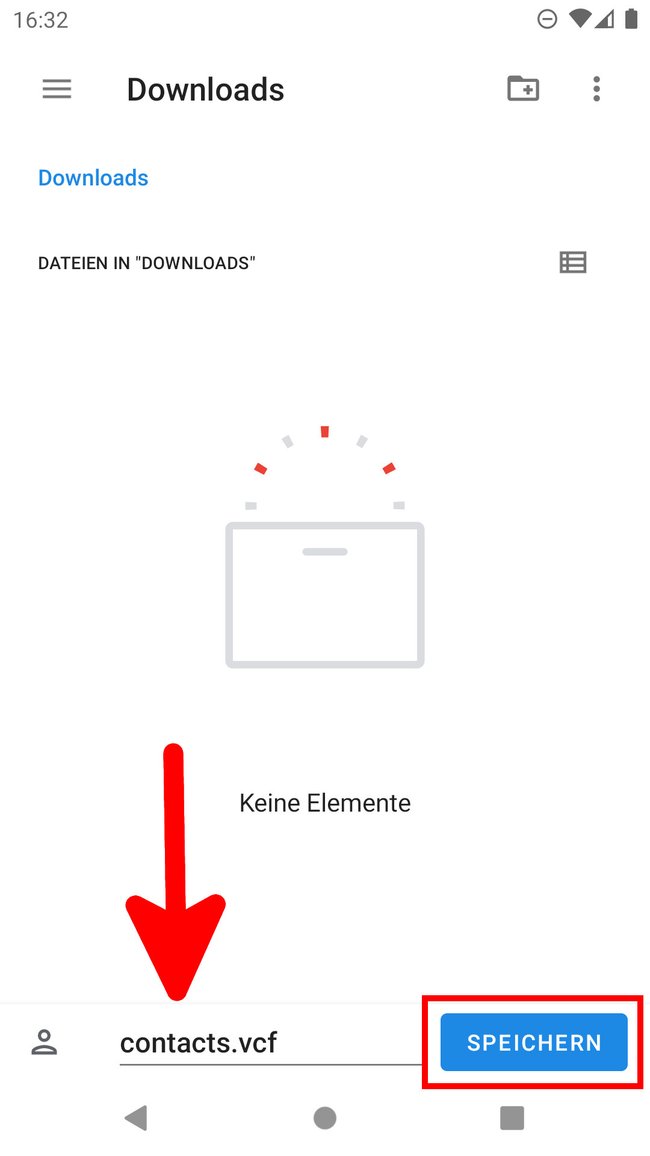
Standardmäßig speichert euer Smartphone die Export-Datei mit den Namen „contacts.vcf“ in eurem Download-Ordner. Bei Bedarf könnt ihr das ändern. Klickt abschließend auf den Button „Speichern“. Die Kontakte werden dann in der Datei heruntergeladen.
