Die mobile Bilderkennung „Google Lens“ analyisiert Bilder und zeigt Übersetzungen oder andere nützliche Informationen an. Wie ihr „Google Lens“ in Android oder iOS aktiviert, zeigen wir euch hier.
Google Lens: Was ist das? Was kann es?
„Google Lens“ ist eine mobile Bilderkennung von Google. Sie ist für Android und iOS verfügbar und kann beispielsweise:
- Texte, Gegenstände, Tiere und Pflanzen erkennen und zuordnen
- anderssprachige Texte sofort übersetzen (auch auf Screenshots)
- Kontaktdaten einer Visitenkarte automatisch speichern
- Rezensionen eines Buches öffnen oder Interessantes über eine Sehenswürdigkeit anzeigen
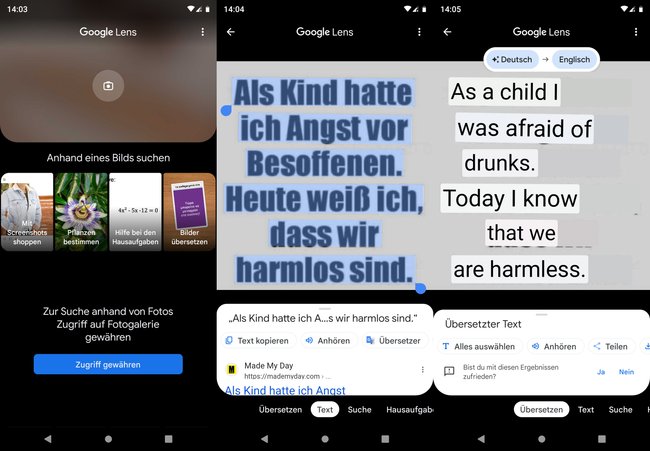
„Google Lens“ in Android aktivieren
Ihr könnt die Funktion mit der App „Google Lens“ oder „Google Fotos“ und bei manchen Android-Smartphones auch über die Google-App beziehungsweise den „Google Assistant“ nutzen. Außerdem benötigt ihr dafür die aktuelle Google-App und mindestens Android 6.0.
Download der Google-Lens-App:
- Installiert die App und öffnet sie.
- Falls ihr die App zum ersten Mal öffnet, tippt auf „Zugriff gewähren“, um alle Funktionen nutzen zu können.
- Nun könnt ihr oben entweder ein neues Foto machen oder unten aus euren bestehenden Screenshots oder Bildern auswählen.
- Danach wählt ihr unten „Übersetzen“ (in eine andere Sprache), „Text“ (zum Text erkennen und kopieren) „Suche“ (um weitere Informationen zum Motiv anzuzeigen) oder eine andere Kategorie aus.
- Die App zeigt euch das gewünschte Ergebnis oder weitere Informationen zum Bildmotiv auf dem Bildschirm an.
Hier seht ihr eine Echtzeit-Übersetzung von Chinesisch auf Deutsch:
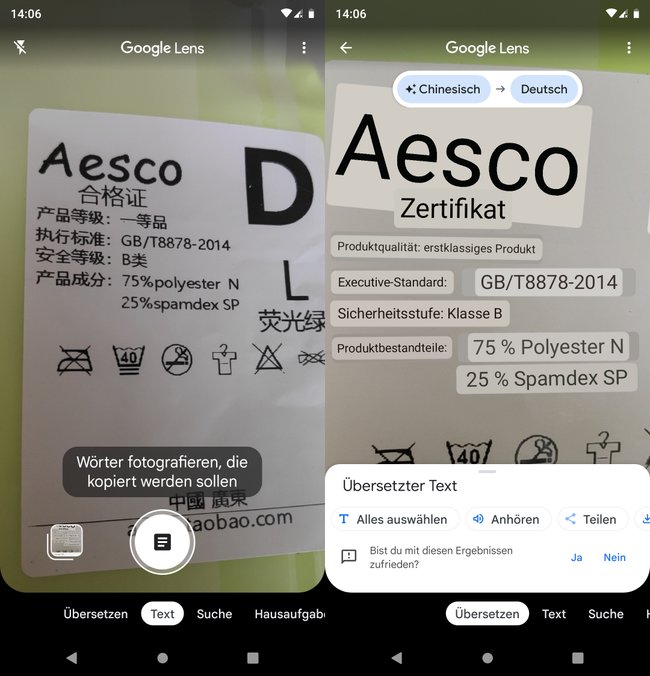
Download der Google-Fotos-App:
- Installiert die App und öffnet sie.
- Wählt ein Bild aus, das „Google Lens“ analysieren soll.
- Tippt unten in der Menüleiste auf das Google-Lens-Symbol .
- Jetzt analysiert die App euer Bild und blendet die Informationen ein.
„Google Lens“ in iOS aktivieren
Für das iPhone oder iPad gibt es keine „Google Lens“-App. Stattdessen nutzt ihr die Funktion über die App „Google Fotos“.
Download für iPhone/iPad:
- Installiert und öffnet die App.
- Wählt ein Bild aus, das „Google Lens“ analysieren soll.
- Tippt in der Menüleiste auf das Google-Lens-Symbol .
- Euer Bild wird analysiert und zusätzliche Informationen werden je nach Option angezeigt.
Es kann vorkommen, dass „Google Lens“ bei der Übersetzung ungenau ist, ähnlich wie es manchmal zu lustigen Fehlern bei Autokorrekturen kommt:
„Google Lens“ funktioniert nicht
Falls die App nicht funktioniert, aktualisiert die Apps „Google Lens“, „Google“ und prüft, ob ihr mindestens Android 6.0 installiert habt. Geht es immer noch nicht, dann leert den Cache der Apps „Google Lens“ und „Google Fotos“.
„Google Lens“ ist die einzige Google-App, die ich auch gerne nutzen würde, weil sie wirklich sehr hilfreich ist. Allerdings funktioniert sie auf meinem Google-losen Smartphone nicht. Wie seht ihr das? Schreibt uns eure Meinung gerne in die Kommentare unterhalb dieser Anleitung. Danke.

