Google Lens ist ein mächtiges Werkzeug von Google, das verschiedene Informationen aus Bildern lesen kann. Am Smartphone erreicht man die Option per App. Man kann Google Lens aber auch am Computer nutzen.
Mit dem Feature kann man zum Beispiel Texte in eine andere Sprache übersetzen lassen, Produkte auf einem Foto im Online-Shop finden, Pflanzen erkennen und andere Details zu Objekten auf Bildern erhalten. Für Google Lens braucht man nicht unbedingt ein Smartphone, sondern kann die Funktion auch am Desktop-PC einsetzen.
Google Lens ohne App am Desktop-PC nutzen
Google Lens funktioniert auch im Browser am PC sehr einfach. Es gibt verschiedene Methoden, um das Feature zu erreichen. Habt ihr ein Bild auf der Festplatte gespeichert, könnt ihr es so via Google Lens untersuchen lassen:
- Öffnet die Startseite von Google im Browser.
- In der Suchleiste findet ihr rechts neben dem Mikrofonsymbol ein viereckiges Zeichen mit einem Punkt in der Mitte. Dabei handelt es sich um die Lens-Funktion. Klickt auf das Symbol mit der linken Maustaste.
- Es öffnet sich ein neues Feld. Per „Drag & Drop“ zieht ihr mit linken Maustaste das gewünschte Bild in das Feld.
- Danach untersucht Google das Foto.
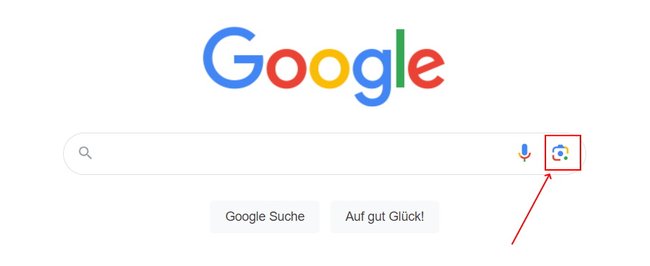
Im Ergebnis erhaltet ihr zunächst eine Übersicht über Webseiten mit ähnlichen Bildern. Dabei könnt ihr einzelne Bereiche auf eurem Foto markieren, um nur dazugehörige Ergebnisse zu erhalten. Unterhalb eures Fotos seht ihr zudem die Optionen „Text“ und „Übersetzen“. Damit könnt ihr zum einen schnell Texte aus Fotos kopieren und aus der Zwischenablage zum Beispiel in Word einfügen oder Inhalte auf Bildern in andere Sprachen übersetzen lassen. Google Lens hilft euch also damit zum Beispiel auch am PC, Inhalte in fremden Sprachen auf euren Urlaubsfotos zu erkennen. Damit kann man auch handgeschriebenen Text in einem Dokument am PC speichern. Mit „Bildquelle suchen“ könnt ihr zudem weitere Webseiten anzeigen, auf denen das gleiche oder ein ähnliches Bild eingebaut wurde.
Google Lens am Computer
Ist das Foto nicht auf der Festplatte gespeichert, müsst ihr es nicht extra herunterladen, um es mit Google Lens zu untersuchen. Im Google-Chrome-Browser könnt ihr stattdessen so vorgehen:
- Klickt mit der rechten Maustaste auf das Bild, das untersucht werden soll.
- Wählt im Kontextmenü die Option „Bild an Google senden“.
- Im rechten Bereich des Browsers wird ein neuer Abschnitt geöffnet. Hier findet ihr die Ergebnisse der Lens-Funktion.
- Möglicherweise müsst ihr „Google Lens“ erst oben in dem Drop-Down-Menü aussuchen.
- Um die Anzeige zu vergrößern, drückt auf das Vierecksymbol mit dem Pfeil, der nach rechts oben zeigt.


