In Google Chrome kann man schnell und einfach nach Bildern suchen, um zum Beispiel herauszufinden, ob ein ähnliches Motiv auf anderen Web-Seiten auftaucht. Seit einiger Zeit gibt es per Rechtsklick aber nicht mehr die Option zur Bildersuche in Google, sondern nur noch den Weg über „Google Lens“. Kann man das deaktivieren?
Auf dem Smartphone greift die „Google Lens“-App auf alle Bilder in der Galerie zu. Android-Nutzer können das nicht verhindern. Es gibt auf dem Handy keine Möglichkeit, Lens zu deaktivieren, ohne tiefer in das System einzugreifen. Im Desktop-Browser könnt ihr die alte Google-Bildersuche über einen Umweg wiederherstellen.
Google Lens deaktivieren und alte Bildersuche wiederherstellen
Im Google-Chrome-Browser am PC könnt ihr Google Lens einfach deaktivieren, um wieder die Option „Mit Google nach Bild suchen“ zu erhalten. Geht dafür so vor:
- Öffnet den „Google Chrome“-Browser.
- Gebt in die Adressleiste
chrome://flagsein. - In die Suchleiste gebt ihr „Enable Lens features in Chrome“ ein.
- Es wird ein Ergebnis angezeigt. Im Kasten rechts steht „Default“. Klickt den Eintrag an.
- Wählt im neuen Menü „Disabled“.
- Es erscheint ein Button, über den ihr Google Chrome neu startet.
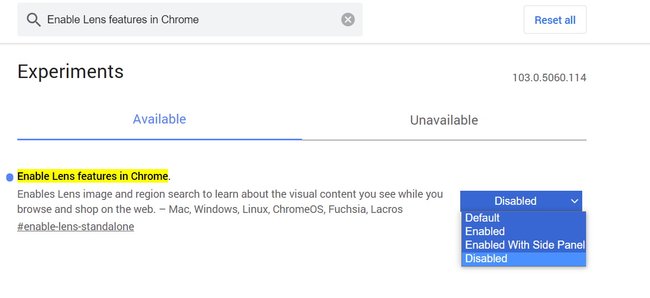
Ab sofort seht ihr wieder die Option „Mit Google nach Bild suchen“ anstelle der Lens-Suche nach einem Rechtsklick auf ein Bild auf einer Web-Seite. Falls ihr doch wieder auf die Lens-Funktion zugreifen wollt, geht wie oben beschrieben vor und stellt die Einstellung „Enable Lens features in Chrome“ wieder auf „Default“ oder auf „Enabled“.
Google Lens deaktivieren: So gehts auch
Achtet darauf, keine anderen Einstellungen im „chrome://flags“-Menü zu ändern. Hier findet ihr diverse Optionen für Entwickler. Falls ihr etwas verstellt, funktioniert Chrome möglicherweise nicht mehr wie gewünscht.
Wollt ihr nicht im „Flags“-Menü herumspielen, könnt ihr stattdessen auch eine Browser-Erweiterung einrichten, um die alte Google-Bildersuche in Chrome wiederherzustellen. Dafür eignen sich zum Beispiel dieses Add-on:
„Mit Google nach Bild suchen weg“? (Android)
Normalerweise könnt ihr auch auf dem Android-Smartphone die Option „Mit Google nach Bild suchen“ auswählen, wenn ihr den Finger länger auf dem Bild gedrückt haltet. In einigen Fällen fehlt die Option „Mit Google nach Bild suchen“ aber im Kontextmenü. Ihr könnt die Option trotzdem in der Google-Chrome-App finden:
- Tippt dafür auf das Bild und haltet den Finger länger auf dem Bildschirm.
- Öffnet das Bild anschließend in einem neuen, eigenen Tab.
- Drückt auf das Bild und haltet den Finger kurz auf dem Bildschirm.
- Es öffnet sich ein neues Menü. Wählt hier „Bild teilen“.
- In der App-Auswahl könnt ihr jetzt die „Bild suchen“-Option mit dem Google-Logo auswählen. Dabei handelt es sich um die bekannte „Mit Google nach Bild suchen“-Option.
- Alternativ könnt ihr auch die Suche über „Google Lens“ mit dem entsprechenden Icon auswählen.

