Wenn die Grafikkarte nicht richtig funktioniert oder ihr Bildfehler seht, könnt ihr eure Grafikkartentreiber neu starten. Wie das geht, zeigen wir euch hier.
Wenn euer Bildschirm flackert, ruckelt, einfriert oder ihr Artefakte seht, kann es helfen, die Grafikkarte neu zu starten. Das geht mit einer einfachen Tastenkombination.
Grafikkarte neu starten – mit Tastenkombination
Drückt die Tastenkombination Windows + Strg + Umschalt + B, um eure Grafiktreiber zurückzusetzen. Euer Bildschirm wird danach für etwa 2 Sekunden schwarz und die Grafikkartentreiber werden neu geladen.
Während des Vorgangs bleiben alle bestehenden Programme geöffnet. Ihr könnt dies also auch während es Spielens tun. Euer Spielfortschritt bleibt dabei erhalten.
Grafikkarte lässt sich nicht neu starten
Manche Gaming-Tastaturen wechseln während des Spielens in den sogenannten Gaming-Modus. Dabei wird unter anderem die Windows-Taste deaktiviert. Ist das bei euch der Fall, müsst ihr also vorher auf den Windows-Desktop wechseln oder den Gaming-Modus der Tastatur deaktivieren. Danach funktioniert auch die obige Tastenkombination wieder, um die Grafikkarte neu zu starten.
Grafiktreiber zurücksetzen bei schwerwiegenden Problemen
Falls die obige Tastenkombination bei euch keine langfristige Lösung bringt, hilft es meistens, die Grafiktreiber zurückzusetzen. Dazu wird die Grafikkarte zunächst deinstalliert und danach von Windows automatisch neu installiert. Das geht wie folgt:
- Drückt die Tastenkombination Windows + R, um das Ausführen-Fenster zu öffnen.
- Tippt darin
devmgmt.mscein und drückt Enter, um den Geräte-Manager zu öffnen. - Sucht in der Liste nach dem Eintrag „Grafikkarten“ oder „Bildschirm-Adapter“ und klickt links daneben auf den kleinen Pfeil, um darunter die konkrete Grafikkarte anzuzeigen.
- Klickt mit der rechten Maustaste auf den Eintrag eurer Grafikkarte und wählt „Gerät deinstallieren“ aus.
- Wenn der Vorgang abgeschlossen ist, wird euch unter Umständen eine andere Bildschirmauflösung angezeigt.
- Startet Windows neu, um die Standard-Grafikkartentreiber neu zu installieren.
- Danach solltet ihr die Hersteller-Treiber eurer Grafikkarte installieren.
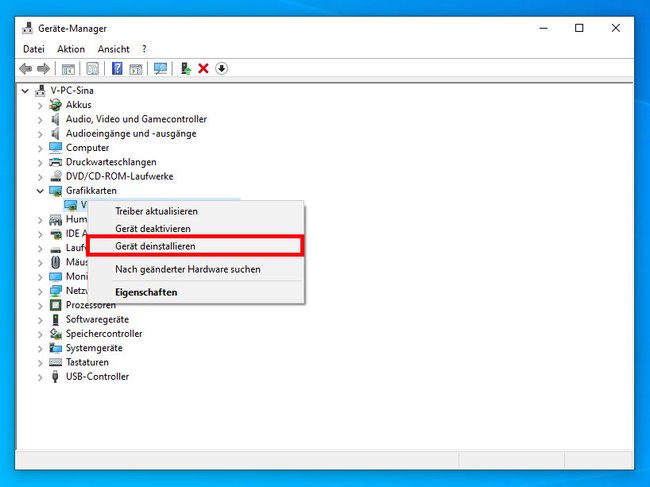
Außerdem kann es helfen, nach Windows-Updates zu suchen und diese zu installieren:
Hersteller-Grafikkartentreiber installieren
Sucht im Internet nach eurer Grafikkarte und ladet die erforderlichen Treiber von der Hersteller-Webseite herunter. Oft werden diese in einem ZIP-Archiv angeboten. Entpackt die Datei und startet die darin liegende EXE-Datei, sofern es Anleitung auf der Hersteller-Webseite nicht anders vorgibt.
GPU im BIOS zurücksetzen
Je nach Alter eures Rechners und BIOS-Art könnt ihr eure Grafikkarte (GPU) auch im BIOS zurücksetzen:
- Öffnet das BIOS. Welche Tasten ihr dafür braucht, hängt vom Hersteller ab. Schaut am besten ins Handbuch.
- Sucht dort nach einem Eintrag wie „Erweiterte Chip-Zusatzfunktionen“.
- Aktiviert die Option „Video BIOS Cacheable“.
- Beendet das BIOS, meistens mit der F10-Taste, um die Änderungen zu speichern.
- Der Computer wird danach neu gestartet und die Grafikkarte zurückgesetzt.
Falls ihr die obige Funktion nicht im BIOS findet: In Windows gibt es in der Nvidia-Systemsteuerung oder der AMD-Radeon-Software auch eine Funktion, um die Grafikkarte auf die Standard-Werte zurückzusetzen.




