Wenn ihr keine funktionierende Webcam habt oder die integrierte Kamera in eurem Laptop qualitativ nicht überzeugen kann, könnt ihr auch einfach euer Android-Handy als Webcam nutzen. Hier auf GIGA erfahrt ihr, wie ihr mit einer Webcam-App euer Smartphone zur Webcam macht.
Aufgrund der aktuellen Situation steigt die Nachfrage und somit auch der Preis von Webcams – dabei braucht man eigentlich gar kein zusätzliches Gerät, wenn wir alle doch stets eine leistungsfähige Kamera in unserer Hosentasche mit uns führen. Diese kann man ganz einfach auch als Webcam für den PC „zweckentfremden“. Aber auch neben der beruflichen Verwendung aus dem Home-Office, kann das Android-Handy gerne häufiger als Webcam-Ersatz genutzt werden. Videotelefonie ist etwas wunderbares: Egal wo ihr gerade seid, könnt ihr so jederzeit eure Liebsten oder alte Freunde sehen. Einfaches telefonieren ist über längere Zeit kein guter Ersatz. Mimik und Gestik tragen viel zum Verständnis unserer Kommunikation bei.
Handy als Webcam: Die App & was sie bietet
Um euer Handy als Webcam zu nutzen, braucht ihr nur eine Webcam-App und auf dem Rechner den passenden Client. Wir nutzen hierfür die kostenlose App DroidCam. Die App lässt euch euer Handy ganz einfach über euer WLAN als Webcam nutzen, alternativ könnt ihr den Video-Stream aber auch über das USB-Kabel abgreifen. dazu könnt ihr über den Browser auf die Kamera zugreifen. Der Client ist aktuell für Windows und Linux erhältlich.
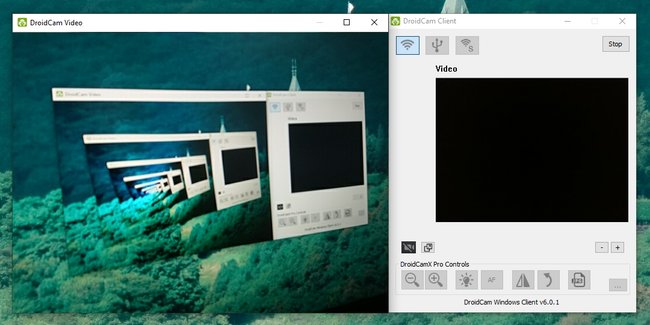
Die kostenlose Variante hat einige Abstriche, reicht in den meisten Fällen aber bereits für den Video-Chat vollkommen aus. Wer ein qualitativ hochwertigeres und flüssigeres Bild möchte, kann auf die Kaufversion namens „DroidCamX“ zurückgreifen. Für 4,29 Euro bekommt ihr hier unter anderem folgende Zusatzfeatures:
- 720p Video im HD-Modus.
- FPS-Boost (mehr Bilder pro Sekunde).
- Kamera-Steuerung: Blitz, Autofokus, Zoom und weitere Funktionen.
- Weitere Funktionen des Windows-Clients: Bild spiegeln & umdrehen, Kontrast- & Helligkeitseinstellungen.
Smartphone als WLAN-Webcam nutzen – so gehts
Um euer Smartphone als Webcam über WLAN zu nutzen, müsst ihr ganz einfach wie folgt vorgehen:
- Installiert die DroidCam-App auf dem Android-Smartphone, welches ihr als Webcam nutzen wollt.
- Startet die Webcam-App, diese sollte euch nun eine „Wifi IP“ und den „DroidCam Port“ anzeigen.
![Handy als Webcam WiFi DroidCam Handy als Webcam WiFi DroidCam]()
- Ladet den aktuellen Windows-Client von der Hersteller-Webseite herunter und installiert ihn.
- Startet den Client auf eurem PC und tragt die auf eurem Handy angezeigten Daten in die Eingabefelder des PC-Clients ein.
![DroidCam Handy als Webcam Android DroidCam Handy als Webcam Android]()
- (Optional) Wählt aus, ob ihr Video oder ebenfalls Audio übertragen wollt, indem ihr den entsprechenden Haken setzt.
- Klickt auf „Start“.
Nun sollte die Videoübertragung funktionieren und euer Handy als Webcam zu benutzen sein. Ihr müsst DroidCam daraufhin bei Skype oder dem von euch genutzten Videochat-Programm als Webcam auswählen. So sollte der Videotelefonie nichts mehr im Wege stehen.
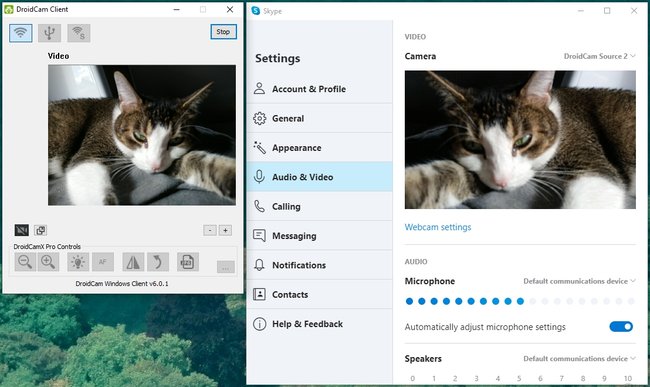
DroidCam über USB?
Wenn ihr sowieso am Rechner sitzt, könnt ihr natürlich auch das Handy direkt mit dem USB-Kabel als Webcam nutzen. Das ist aufgrund der Grundeinstellungen von Android jedoch etwas komplizierter. Geht dazu wie folgt vor:
- Aktiviert die Entwickleroptionen in eurem Android-Smartphone.
- Schaltet USB-Debugging in den Entwickleroptionen ein.
- Schließt euer Smartphone mit einem USB-Kabel an euren PC an.
- Startet die DroidCam-App auf eurem Smartphone und den Client auf eurem PC.
![Handy als Webcam DroidCam USB Handy als Webcam DroidCam USB]()
- Geht im PC-Client auf den Reiter „USB“ und klickt auf „Start“.
Hat bei euch die Installation und Einrichtung von DroidCam problemlos geklappt oder sind Fehler aufgetreten? Lasst es uns in den Kommentaren wissen.




