Wie fügt man in PowerPoint einen Hyperlink zu einer Webseite ein? Das funktioniert mit Text, Formen oder auch Bildern. Wir erklären es in dieser Kurz-Anleitung.
Erfahre mehr zu unseren Affiliate-Links
Wenn du über diese Links einkaufst, erhalten wir eine Provision, die unsere
redaktionelle Arbeit unterstützt. Der Preis für dich bleibt dabei
unverändert. Diese Affiliate-Links sind durch ein Symbol
gekennzeichnet. Mehr erfahren.
So erstellt ihr einen Hyperlink in PowerPoint (Tastenkombination)
- Markiert euren Text mit der Maus.
- Drückt die Tastenkombination Strg + K.
- Wählt im kleinen Fenster links Datei oder Webseite aus.
- Gebt unten in der Zeile die Webadresse zu der Webseite ein, auf die ihr verlinken möchtet.
- Bestätigt mit OK.
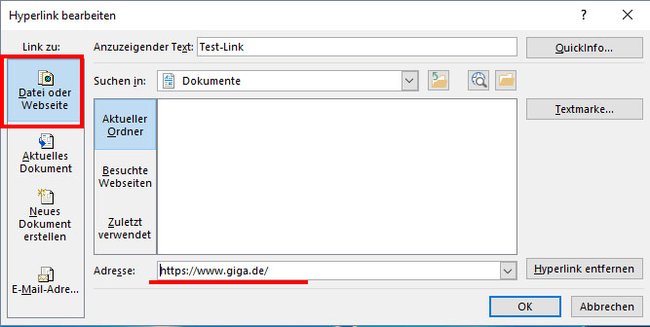
Ihr könnt auf ähnliche Weise auch Links auf Formen oder Bilder setzen. Dazu könnt ihr Links auch über die Menüs einfügen, wie wir im Folgenden zeigen.
PowerPoint-Link über die Menüs einfügen
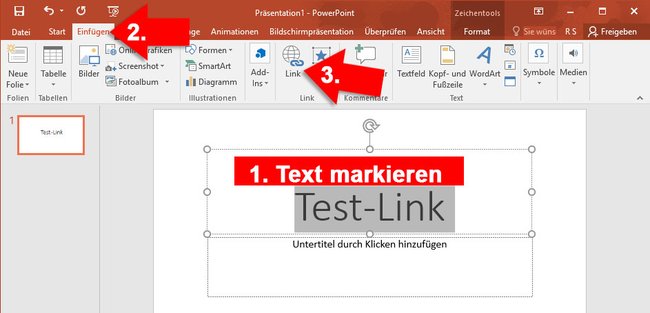
- Wählt in der Normalansicht von PowerPoint den Text, die Form oder das Bild aus, was den Link erhalten soll.
- Öffnet das Menü Einfügen.
- Klickt auf den Button Link (manchmal auch Hyperlink).
- Nun wählt ihr links Datei oder Webseite aus und fügt den Link in die untere Zeile ein (wie oben bereits beschrieben).
- Bestätigt mit OK.
Tipp: In den meisten PowerPoint-Versionen genügt es auch, wenn ihr Text markiert, diesen mit der rechten Maustaste anklickt und dann Hyperlink... auswählt.
PowerPoint: Hyperlink ändern, bearbeiten oder löschen
Setzt euren Maus-Cursor in den Link-Text und drückt Strg + K, um den Link zu bearbeiten. Alternativ geht es auch über das Kontextmenü:
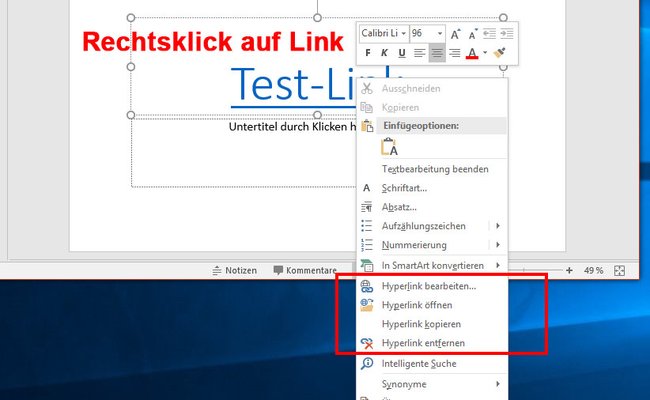
- Bearbeiten oder ändern: Klickt mit der rechten Maustaste auf den Hyperlink und wählt Hyperlink bearbeiten... aus.
- Hyperlink löschen: Klickt mit der rechten Maustaste auf den Hyperlink und wählt Hyperlink entfernen aus.
