Wer den Ordner „iCloud Drive“ verwendet, kann auf Dateien darin von mehreren Geräten aus zugreifen. Nicht nur von iPhone, iPad und von Macs aus, sondern auch über einen Webbrowser. Noch komfortabler ist es für manche User, auch den Schreibtisch und den Bereich Dokumente über Apples Cloud zu synchronisieren. GIGA zeigt, wie das funktioniert.
iCloud Drive: Mac-Desktop und Dokumente-Ordner synchronisieren
iCloud Drive ist der Finder für Apples iCloud: Ähnlich wie bei Dropbox lassen sich Dateien, die nicht schon über andere iCloud-Dienste synchronisiert werden (Kontakte, Kalender, Fotos zum Beispiel) darin ablegen und werden in die Cloud geladen. Von anderen Apple-Geräten aus – aber auch über den Webbrowser – kann man dann auf sie zugreifen und sie bearbeiten. Änderungen werden über alle Geräte hinweg synchronisiert, solange man dort mit derselben Apple-ID angemeldet ist.
Diesen Komfort könnt ihr als Mac-Nutzer auf andere Systembereiche ausweiten. Apple erlaubt es nämlich, auch die Systemordner „Schreibtisch“ und „Dokumente“ in iCloud-Ordner umzuwandeln.
So geht ihr vor, nachdem ihr sichergestellt habt, dass auf euren Apple-Geräten die neueste Software installiert ist:
- Öffnet die Systemeinstellungen von macOS und klickt in der ersten Reihe auf Apple-ID, wählt dann in der Seitenleiste den Bereich iCloud.
- Die Option iCloud Drive muss aktiviert sein. Klickt jetzt Optionen ….
- Aktiviert die Option Ordner „Schreibtisch“ & „Dokumente“.
- Damit beide Ordner auf iPad und iPhone erscheinen, muss auf diesen Geräten iCloud Drive ebenfalls aktiviert sein (Einstellungen > Accountbereich > iCloud > iCloud Drive).
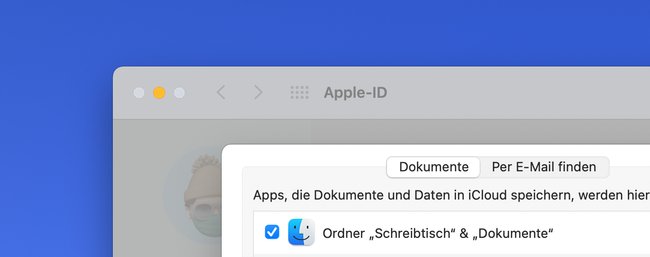
Wer mehrere Macs verwendet, hat also auf dem Desktop immer dieselben Dateien vor sich. Gleiches gilt für den Ordner Dokumente. Beide Speicherorte findet man im Finder jetzt unter iCloud:
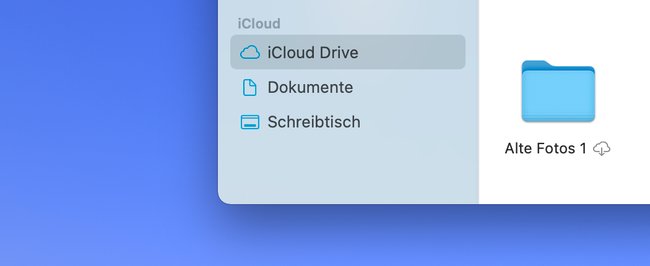
Die Option ist auch für iPhone- und iPad-User nützlich: Sie können unterwegs auf Dateien zugreifen, die auf dem Desktop des eigenen Macs abgelegt sind und haben außerdem das Archiv für Dokumente in der Hosentasche. Auf diesen Geräten findet man die Bereiche Schreibtisch und Dokumente als Ordner in der App iCloud Drive.
Präsentiert auch Apples iCloud-Drive im neuen Look – macOS Big Sur:
Tipp: Wer mehrere Macs für ganz verschiedene Zwecke (etwa für Geschäftliches und Privates) verwendet, sollte von der Option besser die Finger lassen. Oder sie eben nur für einen Teil seiner Geräte aktivieren: zum Beispiel auf dem privat genutzten Mac und dem iPad fürs heimische Sofa.

