Macht ihr regelmäßig mit dem iPhone Fotos, ist der iCloud-Speicher möglicherweise bald voll. Ihr könnt in dem Fall alte Fotos und Videos aus der iCloud löschen und Speicherplatz freimachen. Wir zeigen, wie ihr die Fotos aus der iCloud am iPhone und am Rechner löschen könnt.
Mit iCloud erhaltet ihr von Apple 5 Gigabyte kostenlosen Speicherplatz, den ihr für eure Fotos, Videos oder zum Anlegen von iOS-Backups nutzen könnt. Falls der Speicher knapp wird oder ihr nicht möchtet, dass die Bilder auch online verfügbar sind, könnt ihr die Fotos natürlich löschen. Habt ihr die iCloud-Fotomediathek auf eurem iOS-Gerät aktiviert, spielt es keine Rolle von welchem Endgerät ihr das einstellt. Dank der automatischen Synchronisation werden die Bilder sowohl in der iCloud als auch auf allen verknüpften Endgeräten aus dem Cloud-Speicher von Apple entfernt.
Bilder aus der iCloud löschen
Schnell und einfach könnt ihr die nicht benötigten Fotos von jedem Rechner aus im Browser löschen. Das geht so:
- Steuert die Web-Ansicht der iCloud im Browser an.
- Loggt euch mit der Apple-ID und dem Passwort ein und gebt den Login der 2-Faktor-Authentifizierung frei.
- Steuert den Bereich „Fotos“ an.
- Wählt hier die Bilder zum Löschen aus. Bei gedrückter Strg-Taste könnt ihr mehrere Aufnahmen auf einmal auswählen.
- Drückt rechts oben auf das Mülleimer-Symbol.
- Bestätigt die Abfrage mit „Löschen“.
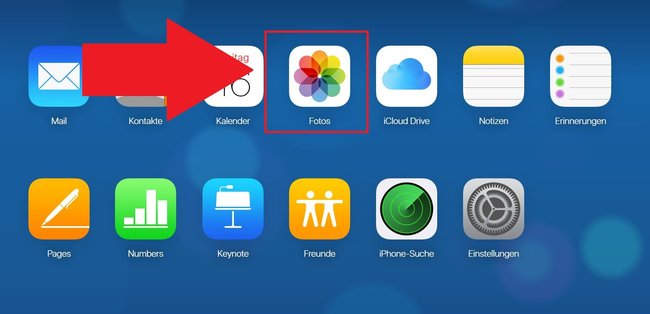
Um einen Datenverlust zu verhindern, werden die Bilder zunächst in den Papierkorb verschoben. Dort werden sie 30 Tage lang aufbewahrt und können innerhalb dieses Zeitraums wiederhergestellt werden.
Fotos aus der iCloud löschen, aber nicht vom iPhone
Hinweis: Löscht ihr die Fotos so aus der iCloud, verschwinden sie auch vom iPhone oder iPad, also den Geräten, womit die Bilder möglicherweise ursprünglich erstellt wurden. Wollt ihr die Fotos auf dem iPhone oder iPad behalten, müsst ihr vorher eine Einstellung vornehmen.
Damit die Bilder nicht aus Versehen nicht nur in der iCloud, sondern auch vom iPhone und somit möglicherweise endgültig gelöscht werden, müsst ihr die iCloud-Synchronisierung ausschalten:
- Ruft dafür die Einstellungen eures iPhones oder iPads auf.
- Steuert das Menü „Fotos“ an.
- Aktiviert die Option „Laden und Originale“ behalten.
- Überprüft in der Fotos-App, ob alle Bilder lokal im iPhone-Speicher gesichert sind:
- Dafür drückt ihr unten links auf „Fotos“
- Drückt solange auf die Vorschaubilder, bis oben anstellen von „Auswählen“ „Bearbeiten“ steht.
- Scrollt nach unten. Der Balken zeigt an, wie viele Bilder noch aus der iCloud auf den iPhone-Speicher geladen werden müssen.
- Danach deaktiviert ihr die Synchronisierung zwischen Fotos und iCloud. Steuert dafür wieder die iOS-Einstellungen an.
- Drückt auf euren Namen oben.
- Öffnet den Abschnitt „iCloud“.
- Im Bereich „iCloud verwenden“ wählt ihr „Fotos“.
- Deaktiviert hier den Abgleich für die Fotos sowie die Optionen „Mein Fotostream“ und „Geteilte Alben“.
Ab sofort werden keine neuen Bilder mehr in die iCloud geladen und Änderungen nicht mehr Geräte-übergreifend durchgeführt.
iCloud: Fotos vom iPhone aus löschen
Ihr könnt die Fotos auch über das iPhone aus der iCloud löschen. Dafür muss die Synchronisierung zwischen Apple-Gerät und Cloud aktiviert sein. Auf einem iPhone navigiert ihr dafür zu Einstellungen⇒ Euer Name⇒ iCloud. Hier seht ihr, wie viel Speicher derzeit belegt wird und welche Apps auf die iCloud zugreifen.
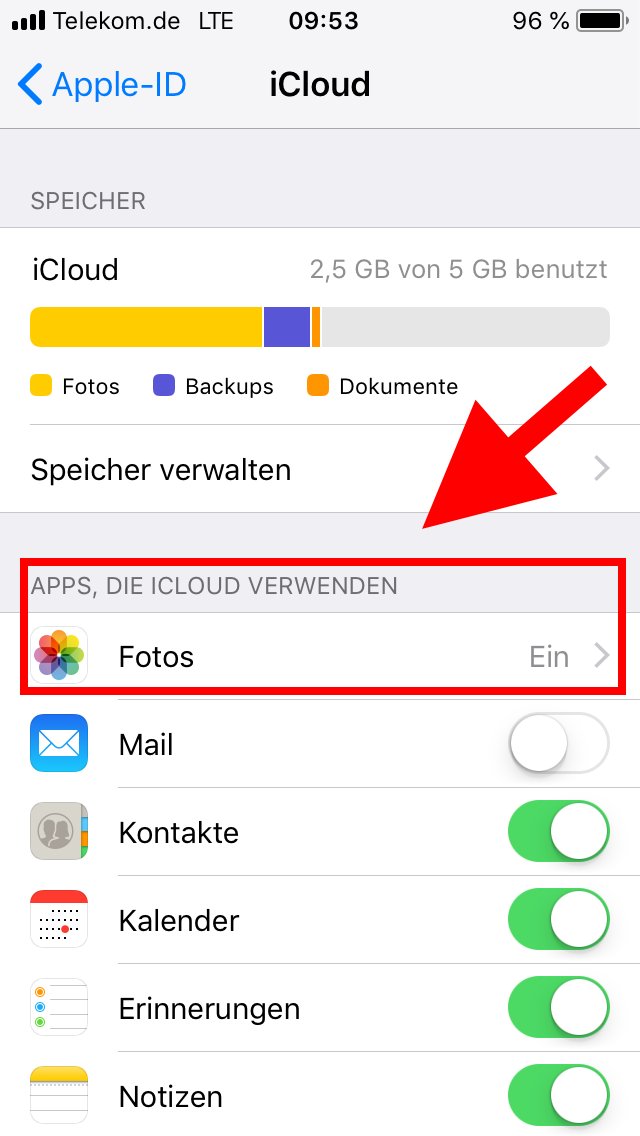
Um eure Fotos automatisch mit der iCloud zu synchronisieren, tippt ihr unter der Überschrift „Apps, die iCloud verwenden“ auf „Fotos“. Auf dem nächsten Bildschirm stellt ihr den Schalter bei iCloud-Fotomediathek auf „Ein“ (grün). Damit habt ihr von allen Standorten (Smartphone, Tablet, Computer, Browser) Zugriff auf eure Fotos und alle Änderungen werden automatisch synchronisiert. Löscht ihr die Bilder beispielsweise auf der iCloud-Webseite online, werden sie auch vom iPhone entfernt und umgekehrt.
Danach löscht ihr die iCloud-Fotos direkt auf eurem iPhone oder iPad so:
- Öffnet zunächst die Foto-App auf eurem iPhone oder iPad.
- Tippt dann auf das Jahr und anschließend auf die Sammlung mit den Fotos, die ihr löschen wollt.
- Tippt dann oben rechts auf „Auswählen“.
- Jetzt wählt ihr einfach die Fotos aus, die ihr löschen wollt, indem ihr sie antippt.
- Zum Schluss tippt ihr noch auf das Papierkorb-Icon rechts unten, um die Bilder zu löschen.
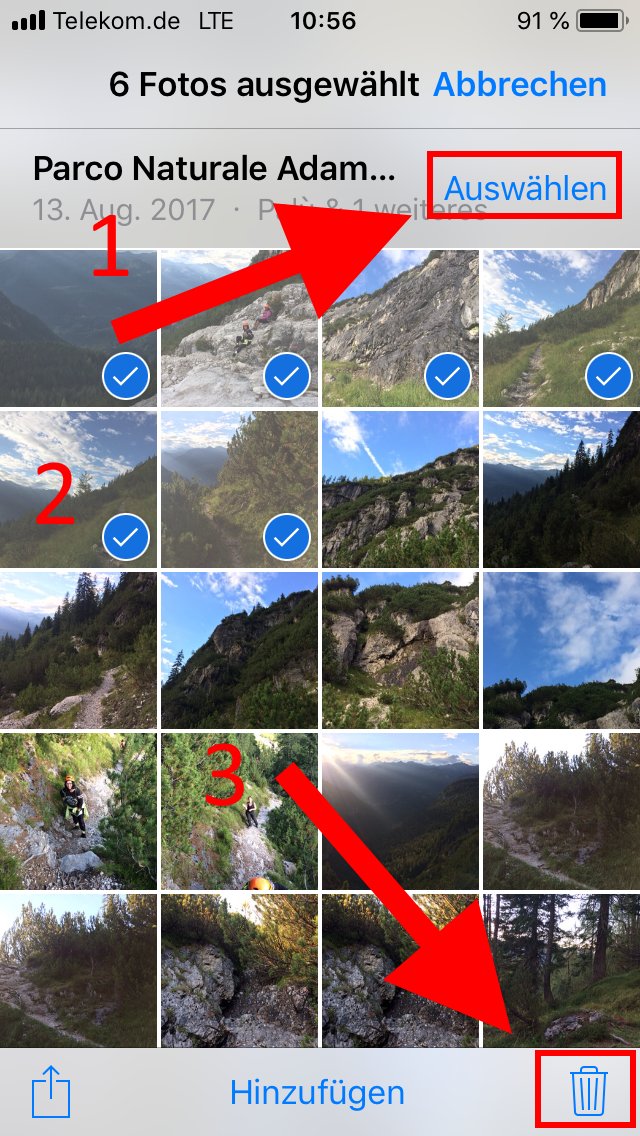
Mehrere Fotos auf einmal aus der iCloud löschen
Jedes einzelne Bild aus der iCloud zu löschen, wäre etwas umständlich. Das gilt vor allem dann, wenn sich im Lauf der Zeit Tausende Bilder auf eurem Smartphone angesammelt haben. Daher könnt ihr auch mehrere Fotos auf einmal löschen. Besonders einfach entfernt ihr mehrere Bilder direkt auf dem Mobilgerät. Wählt eine Sammlung in der Foto-App aus und tippt dann etwas länger auf alle Bilder, die ihr löschen wollt, um sie zu markieren. Anschließend berührt ihr nur noch das Papierkorb-Icon und die Bilder werden entfernt.
In der iCloud-App für Windows navigiert ihr zum Ordner „iCloud-Fotos“. Hier sucht ihr die Unterordner „Upload“ und „Download“. In diesen Ordnern könnt ihr ebenfalls mehrere Bilder auf einmal löschen. Zum Markieren der Bilder benutzt ihr unter Windows die Tasten Strg oder Shift und die linke Maustaste. Auf einem Mac verwendet ihr die cmd-Taste oder Shift und klickt dann auf die Dateien.
iCloud-Fotos am Rechner löschen
Ihr könnt die Bilder auch an eurem Windows-Rechner oder am Mac löschen. Dazu benötigt ihr auf Windows-PCs die App iCloud. Auf dem Mac ist iCloud Bestandteil des Betriebssystems und somit vorinstalliert. Wenn ihr sie installiert und über die Apple-ID mit eurer iCloud-Fotomediathek synchronisiert habt, wird ein Ordner mit dem Namen „iCloud-Fotos“ auf dem Rechner angelegt. Hier befinden sich die Unterordner „Upload“ und „Download“. Alle Fotos, die ihr dort löscht, werden ebenfalls aus der iCloud-Mediathek entfernt.
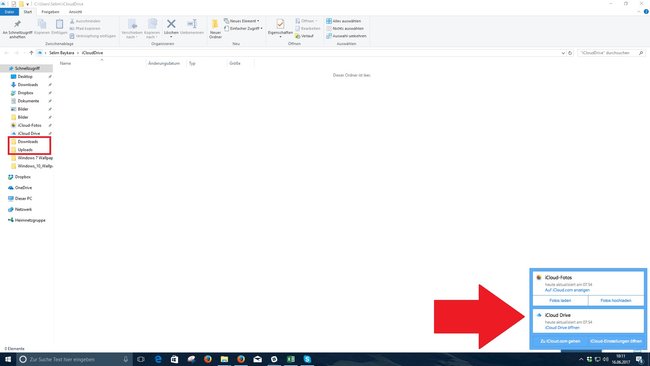
Was passiert nach dem Löschen der Bilder?
Wenn ihr eines oder mehrere Fotos so wie oben beschrieben gelöscht habt, wird es nicht sofort aus iCloud entfernt. Das ist praktisch, wenn ihr aus Versehen ein Bild zum Löschen ausgewählt habt, das ihr eigentlich noch behalten wolltet. Alle gelöschten Bilder werden zunächst in dem Album „Zuletzt gelöscht“ aufbewahrt, das ihr sowohl in der Foto-App auf dem iPhone und iPad als auch auf der iCloud-Webseite findet.
Das Bild wird in diesem Album 30 Tage aufbewahrt und erst dann endgültig gelöscht. Ihr könnt den Vorgang allerdings auch beschleunigen und das Bild vor Ablauf dieser Frist entfernen. Navigiert dazu zum Album „Zuletzt gelöscht“, wählt dann eines oder mehrere Fotos aus und tippt dann auf das Papierkorb-Symbol. Das Bild wird jetzt endgültig von allen Geräten entfernt, die für die iCloud-Fotomediathek konfiguriert wurden. Danach kann man es nicht wiederherstellen.


