Einen Text durchgestrichen darstellen zu können, gehört in allen Office-Programmen zur Ausstattung. Deshalb könnt ihr Text auch in Excel durchstreichen. Mittlerweile ist das ganz einfach und wir erklären euch hier, wie es geht.
Ein kleines Beispiel: Ihr möchtet Text in Excel durchstreichen, anstatt ihn zu löschen oder die Zellen auszublenden. Das ergibt etwa in einer Mitarbeiterliste Sinn, wenn man die Namen behalten und weiter lesen können, aber einige Mitarbeiter deutlich als ausgeschieden markieren will. In Word gibt es dafür im Menü Schriftart ein eigenes Icon. Wenn ihr häufiger in Excel etwas durchstreichen müsst, könnt ihr euch dieses Icon auch ins Menü legen.
Zelleninhalt in Excel durchstreichen – Hotkey
Wie versprochen, ist es im Grunde ganz einfach, wenn ihr den Inhalt einer Zelle in Excel durchstreichen wollt, denn es gibt einen eigenen Hotkey, um Text in Excel zu durchstreichen:
- Markiert eine oder mehrere Zellen, deren Inhalt ihr durchstreichen wollt.
- Drückt dann einfach gleichzeitig die Tasten Strg + 5 (die Zahl 5)
Wenn ihr diese Tastenkombination verwendet, wird der aktuelle Text durchgestrichen oder - falls er bereits durchgestrichen war - wieder ohne Strich dargestellt.
Inhalt in Excel durchstreichen – Icon anlegen
Braucht ihr diese Funktion immer wieder einmal, dann lohnt es sich, ein Icon dafür in die Excel-Oberfläche zu integrieren. Excel stellt nicht alle verfügbaren Befehle dar, weil das unübersichtlich wäre. Es gibt den Befehl, mit dem ihr Zellen in Excel durchstreichen könnt. Er muss nur sozusagen „nach vorne“ geholt werden.
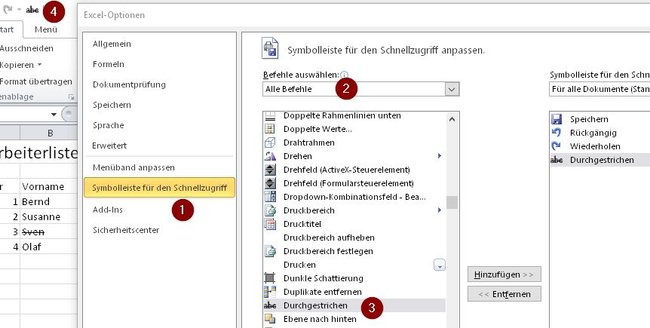
In Excel gibt es das Menüband. Das ist auffällig und ständig zu sehen. Außerdem gibt es aber die „Symbolleiste für den Schnellzugriff“. Das ist der kleine Bereich ganz links oben, neben dem Programmicon. Beide lassen sich anpassen. Allerdings ist es einfacher, solche Befehle in den Schnellzugriff zu packen. Geht folgendermaßen vor.
- Klickt mit der rechten Maustaste auf diese schmale Symbolleiste und wählt dann „Symbolleiste für den Schnellzugriff anpassen“.
- Im nachfolgenden Fenster (siehe Bild), sind rechts zwei Spalten zu sehen. Die linke enthält verfügbare Befehle, die Rechte bereits verwendete Befehle. Schaltet oben über der linken Spalte im Pulldown-Menü auf „Alle Befehle“.
- Die Befehle sind alphabetisch sortiert, scrollt durch bis zu D: Durchgestrichen.
- Klickt zwischen den Spalten auf „Hinzufügen“. Der Befehl wird der rechten Spalte hinzugefügt.
- Nun noch mit OK bestätigen und ab sofort befindet sich ein Icon für durchgestrichenen Text im Schnellzugriff.
