Microsofts Präsentationsprogramm hat zwar eine Gliederungsansicht, aber leider keine Funktion, mit der ihr in PowerPoint ein Inhaltsverzeichnis erstellen könnt. Wie es mit einem Trick trotzdem geht, erklären wir euch hier.
Gerade bei umfangreichen Präsentationen würde ein übersichtliches PowerPoint-Inhaltsverzeichnis bei der schnellen Navigation helfen. Stattdessen nutzen viele Anwender kleine Zettel mit Folien-Nummern und Überschriften, um Präsentationen außerhalb der üblichen Reihenfolge ablaufen zu lassen. Wir zeigen euch, wie ihr mit ein paar einfachen Klicks eigene Inhaltsverzeichnisse in PowerPoint anlegen könnt.
Unsere Anleitung zeigt euch, wie ihr ein Video von YouTube in eure PowerPoint-Präsentation einfügt:
Ein PowerPoint-Inhaltsverzeichnis schnell selbst erstellen
Wenn ihr eine PowerPoint-Präsentation öffnet, seht ihr in der normalen Ansicht links eine Liste verkleinerter Folien und rechts die jeweils ausgesuchte Folie. Um daraus ein eigenes Inhaltsverzeichnis für PowerPoint zu machen, bedarf es weniger Klicks.
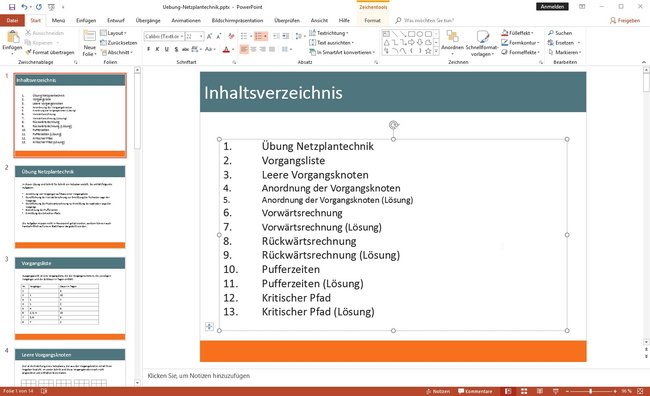
So kommt ihr zu eurem PowerPoint-Inhaltsverzeichnis:
- Öffnet eine mehrseitige Präsentation.
- Klickt oben den Karteireiter „Ansicht“ aus.
- Ganz links im Menüband könnt ihr unter „Präsentationsansichten“ die Option „Gliederungsansicht“ auswählen.
- Jetzt seht ihr in der linken Navigationsleiste nicht mehr die verkleinerten Folien, sondern die Überschriften der einzelnen Folien.
- Um in der Gliederungsansicht nur die oberste Überschriftenebene zu sehen, klickt einfach mit der rechten Maustaste in die Navigationsleiste und wählt im Kontextmenü den Menüpunkt „Gliederung reduzieren“ aus.
- Klickt nun mit der Maus vor die erste Überschrift und haltet die Maustaste gedrückt. Zieht die Maus anschließend bis ans Ende der letzten Überschrift, die ins Inhaltsverzeichnis soll.
- Anschließend drückt ihr die Tasten Strg + C, um die markierten Überschriften in die Zwischenablage zu übernehmen.
- Klickt nun noch einmal mit der rechten Maustaste in die linke Navigationsleiste und wählt die Option „Neue Folie“ an.
- Fügt den Inhalt der Zwischenablage nun mit den Tasten Strg + V in die neue Folie ein. Markiert den neuen Inhalt und klickt im Menü-Reiter „Start“ auf das Icon für die nummerierten Listen.
Jetzt müsst ihr nur noch die Folie mit dem Inhaltsverzeichnis an die richtige Stelle ziehen und schon findet ihr jederzeit auf einen Blick die richtige Folie.
