Das Suchen und Ersetzen in Word funktioniert sehr gut und ist einfach anzuwenden. Ihr könnt nicht nur nach Wörtern suchen und sie durch andere ersetzen, sondern sogar Formatierungen austauschen. Erfahrt hier, wie es gemacht wird.
Das Suchen und Ersetzen in Word lässt sich am besten an einem einfachen Beispiel erklären: In einem langen Text wurde mehrmals eine E-Mail-Adresse eingetragen, aber die hat sich mittlerweile geändert. Also müsst ihr nun theoretisch jedes Vorkommen von maxe@mustermensch.de suchen und gegen maxe@neuefirma.com austauschen. Das geht natürlich, ist aber unnötig. Denn Word hat eine eigene Funktion, mit der man das blitzschnell erledigen kann.
5 nützliche Word-Tipps, die jeder gebrauchen kann, stellen wir in unserem Video vor:
In Word suchen und ersetzen
Die Funktion zum Suchen und Ersetzen in Word erreicht ihr am schnellsten über die Tastenkombination Strg +H. Wahlweise findet ihr im Menü Start rechts oben den Abschnitt Bearbeiten, der auch den Menüpunkt Ersetzen enthält.
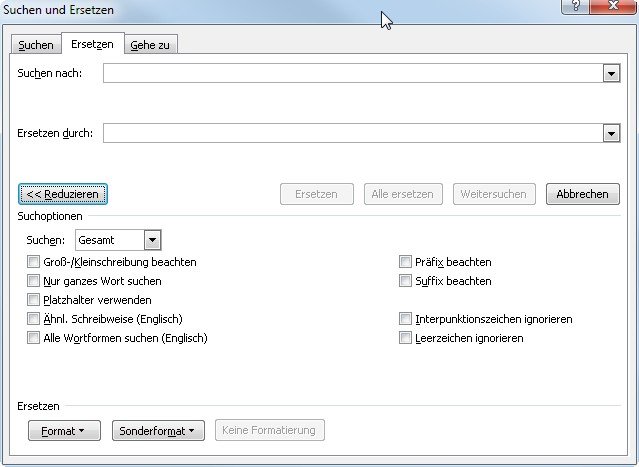
So funktioniert in Word das Suchen und Ersetzen:
- Bewegt den Cursor an den Textanfang, damit dort mit der Suche begonnen wird.
- Drückt die Tasten Strg + H gleichzeitig.
- Es öffnet sich ein Fenster, das neben mehreren Buttons zwei Texteingabefelder enthält. Oben tragt ihr ein, was Word suchen soll. Darunter, wodurch es den gefundenen Text ersetzen soll.
- Drückt entweder auf „Ersetzen“, um den Begriff einmal zu ersetzen und dann erneut zu suchen.
- Drückt alternativ auf „Alle Ersetzen“, um ohne Nachfrage alle Vorkommnisse des gesuchten Textes zu ersetzen.
Das können einzelne Wörter sein, aber auch ganze Sätze. Selbst Leerzeichen findet Word hier. Wenn man beispielsweise von irgendwoher einen Text übernommen hat, der viele Leerzeichen zur Worteinrückung verwendet, so kann man hier Gruppen von Leerzeichen suchen und gegen einzelne Leerzeichen ersetzen. Dabei tastet man sich heran, indem man beispielsweise jedes Vorkommen von zwei Leerzeichen so oft gegen ein Leerzeichen austauscht, bis alles sauber ist.
Ihr bekommt zur Kontrolle jede einzelne Fundstelle präsentiert und müsst den Austausch bestätigen. Wenn also das Suchen und Ersetzen in Word schnell gehen soll, klickt ihr nach dem ersten Fund den Button „Alle Ersetzen“ an. Dann wird das Programm alle weiteren Funde automatisch austauschen. Der Vorgang ist ziemlich schnell und am Ende bekommt ihr eine Erfolgsmeldung angezeigt, die euch präsentiert, wie oft das gesuchte Wort gefunden wurde.
Wichtig:
Beim Suchen und Ersetzen muss man berücksichtigen, dass in der Standardeinstellung Word nicht zwischen Groß- und Kleinschreibung unterscheidet!
Word: Suchen und ersetzen – Sonderfunktionen
Ruft man die Zusatzoptionen auf, mit denen Word suchen und ersetzen kann, dann werden die Möglichkeiten dieser Funktion noch wesentlich erweitert. Dazu braucht man lediglich unten links auf den Button Erweitern zu klicken.
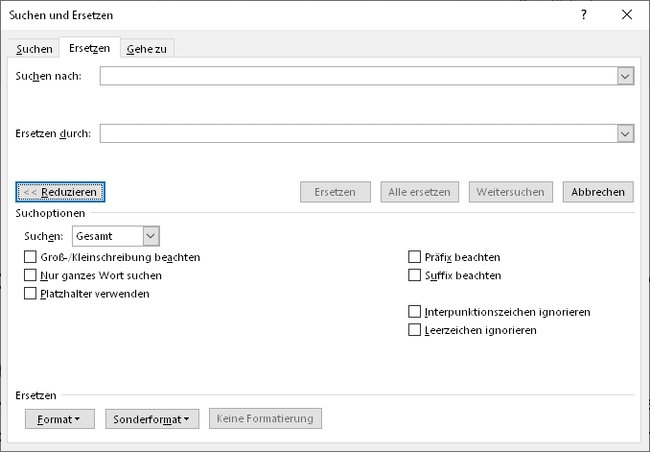
Andere Optionen sind aber sehr nützlich. Etwa die Beachtung der Groß- und Kleinschreibung. Oder auch die Option „Nur ganzes Wort suchen“. Sie stellt sicher, dass bei einer Suche nach und nicht auch Hund berücksichtigt wird.
Noch interessanter wird es, wenn man sich mit den beiden Buttons Format und Sonderformat beschäftigt. Mit Format kann man beispielsweise dafür sorgen, dass bestimmte Worte im ganzen Text in anderer Farbe oder etwa fett geschrieben werden. Aber noch hilfreicher ist der Button Sonderformat. Er enthält nur ein paar spezielle Formate, die aber in vielen Bereichen der Textumwandlung hilfreich sein können. So könnt ihr in Word beispielsweise nach einer Absatzmarke suchen und sie gegen einen Seitenumbruch austauschen.
Formatierungen suchen und ersetzen
Word kann sogar die Formatierungen eines Textes suchen und mit anderen Formaten ersetzen. Wenn beispielsweise die Nennung eines Firmennamens nicht mehr kursiv sein soll oder alle Überschriften der Klasse 3 in Überschriften der Klasse 2 umgewandelt werden müssen.
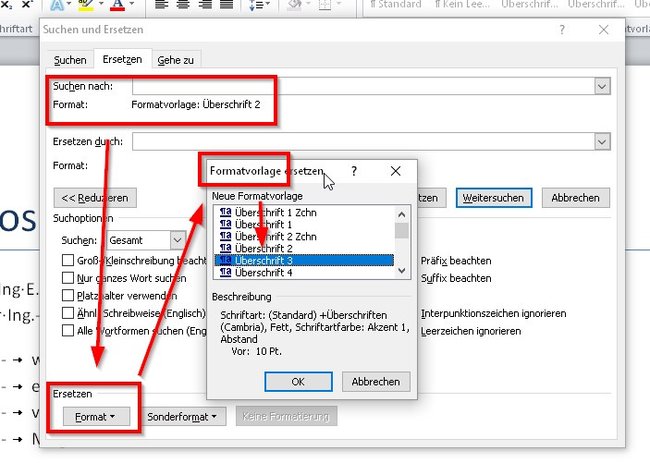
In diesem Fall wird (meist) nicht nach einem speziellen Text gesucht und in dem Suchfenster könnt ihr die Texteingabe leer lassen.
Beispiel: In Word alle Überschriften 2 in Überschriften 3 umwandeln
- Bewegt den Cursor an den Textanfang, um ganz oben mit der Ersetzung zu beginnen.
- Ruft das Suchfenster mit der Tastenkombination Strg + H auf. Wahlweise im Menü Start rechts auf Ersetzen klicken.
- Unten links im Suchfenster auf Erweitern klicken.
- Nun ins Feld Suchen nach klicken aber keinen Text eingeben.
- Danach unten links auf den Button Format klicken.
- Im Menü die Option Formatvorlage auswählen. Es öffnet sich ein kleines Fenster mit den verschiedenen Formatierungen.
- Nach Überschrift 2 suchen und anklicken.
- Nun ins Feld Ersetzen durch klicken, ohne Text einzugeben.
- Den Vorgang wiederholen, aber dieses Mal Überschrift 3 wählen.
Jetzt könnt ihr den Vorgang einzeln immer wiederholen und dabei die Ersetzung prüfen, oder wahlweise auf Alle ersetzen klicken und Word alles automatisch suchen und ersetzen lassen.
Sonderzeichen suchen und ersetzen
Ein gutes Beispiel für die Suchen und Ersetzen-Funktion in Word ist der Import von Inhalten im reinen Textformat. Manchmal haben solche Texte etwa am Ende jeder Zeile einen Zeilenumbruch, damit der Text im reinen Textformat immer gleich aussieht. In Word arbeitet man allerdings eher mit Fließtext. Also muss man nun entweder von Hand jeden dieser Zeilenumbrüche entfernen, oder man macht das durch das Suchen und Ersetzen.
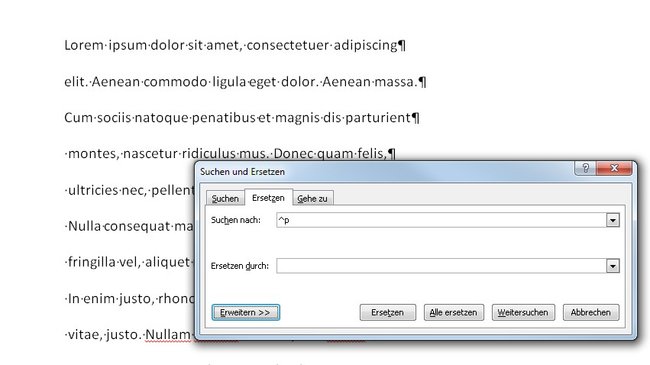
Hat man beispielsweise einen Text, wie oben auf dem Bild zu sehen, so stören die Umbrüche des importierten Inhaltes bei der Arbeit. Hier nutzt ihr am besten das Suchen und Ersetzen von Word und wählt unten im Menü Sonderformat die Absatzmarke aus. Ersetzt wird sie durch ein Leerzeichen, sodass keine Worte miteinander verschmelzen, bloß weil die Absätze verschwinden. Nachdem die Ersetzung durchgeführt wurde, besteht euer importierter Inhalt aus reinem Fließtext. Etwaige doppelte Leerzeichen lassen sich so auch leicht ersetzen.

