Es kann sinnvoll sein, die IP-Adresse zu ändern – beispielsweise wenn eure derzeitige IP von einem Dienst blockiert wurde. Wir ihr eure externe und interne IP ändert und eine neue erhaltet, zeigen wir euch hier auf GIGA.
Erfahre mehr zu unseren Affiliate-Links
Wenn du über diese Links einkaufst, erhalten wir eine Provision, die unsere
redaktionelle Arbeit unterstützt. Der Preis für dich bleibt dabei
unverändert. Diese Affiliate-Links sind durch ein Symbol
gekennzeichnet. Mehr erfahren.
Externe IP-Adresse ändern mit „Router Reconnect“
Das Tool „Router Reconnect“ durchsucht das Netzwerk nach Routern und lässt diese eine neue Internetverbindung aufbauen, wodurch die externe IP-Adresse geändert wird. Unterstützt werden nur UPnP-fähige Router. So geht's:
- Ladet „Router Reconnect“ herunter und entpackt die ZIP-Datei.
- Klickt doppelt auf die Datei „RouterReconnect.exe“, um die IP-Adresse zu ändern.
- Das Programm läuft automatisch ab und schließt sich danach wieder.
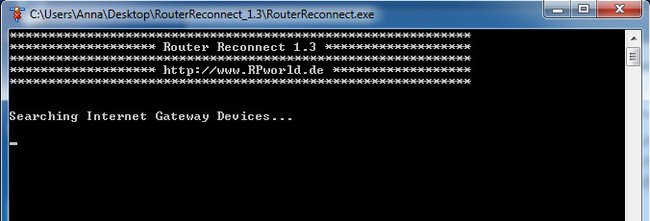
Interne IP-Adresse in Systemsteuerung manuell ändern
Möchtet ihr nur die interne IP-Adresse von Geräten innerhalb eures Netzwerks ändern, dann geht das über die Windows-Systemsteuerung:
- Öffnet die Anzeige eurer Netzwerkverbindungen, indem ihr die Tastenkombination [Windows] + [R] drückt,
ncpa.cpleingebt und Enter drückt. - Klickt mit der rechten Maustaste auf euer Netzwerk, das mit dem Internet verbunden ist, und wählt „Eigenschaften“ aus.
- Klickt in der Liste doppelt auf den Eintrag „Internetprotokoll Version 4 (TCP/IPv4)“.
- Wählt die Option: „Folgende IP-Adresse verwenden“.
- Gebt hier eure feste IP-Adresse ein und bestätigt mit „OK“.
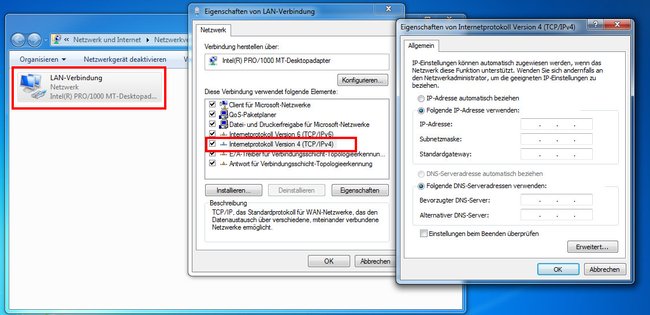
Diese Lügner können sich nicht mehr vor dem Internet verstecken:
IP-Adresse herausfinden
- Ob sich eure IP-Adresse geändert hat, könnt ihr herausfinden, indem ihr die Webseite myip.is öffnet.
- Dort wird euch eure derzeitige IP-Adresse angezeigt.
Hat alles funktioniert oder gab es Probleme? Schreibt uns eure Fragen einfach in den Kommentarbereich.

