In Windows 10 und 11 gibt es keine Netzwerkübersicht mehr wie noch unter Windows 7. Wie ihr die IP-Adressen von Geräten eures Netzwerks herausfindet und wie ihr eine Netzwerkübersicht erstellt, zeigen wir euch hier.
Laptops, Smartphones, Tablets, NAS, Smart-TVs und andere WLAN-fähige Geräte haben in eurem Netzwerk eine eigene IP-Adresse. Diese benötigt man, wenn man auf eines dieser Geräte konkret zugreifen will. Wenn ihr ein bestimmtes Gerät sucht, könnt ihr es wie folgt in eurem Netzwerk erkennen.
IP-Adressen im Netzwerk finden (mit Windows-Explorer)
- Drückt die Tastenkombination Windows + E, um den Windows-Explorer zu öffnen.
- Klickt links in der Navigationsspalte auf den Eintrag „Netzwerk“.
- Wählt unter Windows 10 das Menü „Ansicht“ > „Details“ aus. In Windows 11 ist es „Anzeigen“ > „Details“.
- Klickt nun mit der rechten Maustaste in die Kopfzeile des Hauptfensters und setzt ein Häkchen vor „IP-Adresse“ und „MAC-Adresse“.
- Nun seht ihr in der Liste, welches Gerät welche IP-Adresse und MAC-Adresse hat.
- Unter Umständen müsst ihr die Spalten im Hauptfenster verschieben oder andere Spalten abwählen wie „Kategorie“ und „Arbeitsgruppe“, damit euch die Spalten „IP-Adresse“ und „MAC-Adresse“ im Windows-Explorer angezeigt werden.
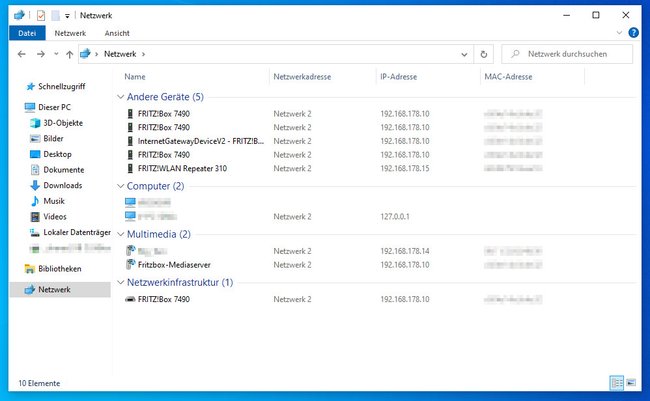
Nicht jeder Eintrag in der Liste ist auch ein eigenständiges Netzwerk-Gerät. In der oben angezeigten Liste beispielsweise kommt die IP-Adresse 192.168.178.10 mehrmals vor. Wenn ihr Einträge mit gleicher IP- und MAC-Adresse findet, ist es dasselbe Netzwerkgerät.
Damit ihr nicht immer nach der IP-Adresse desselben Geräts suchen müsst, könnt ihr dem Netzwerkgerät eine statische IP vergeben. Diese bleibt dann immer gleich und verändert sich nicht mehr:
IP-Adressen von Netzwerkgeräten finden (über Router)
Eurer Router kennt jedes Gerät, das mit ihm per Kabel oder per WLAN verbunden ist. In der Netzwerkübersicht könnt ihr euch die zugehörigen IP-Adressen anzeigen lassen. Wir zeigen euch die Vorgehensweise anhand der Fritzbox. Falls ihr die IP-Adresse eures Routers braucht, findet ihr sie auch so heraus.
- Öffnet die Benutzeroberfläche eurer Fritzbox.
- Klickt links auf „Heimnetz“ > „Netzwerk“.
- Rechts seht ihr alle erkannten Netzwerkgeräte inklusive IP-Adresse und derzeitiger Bezeichnung.
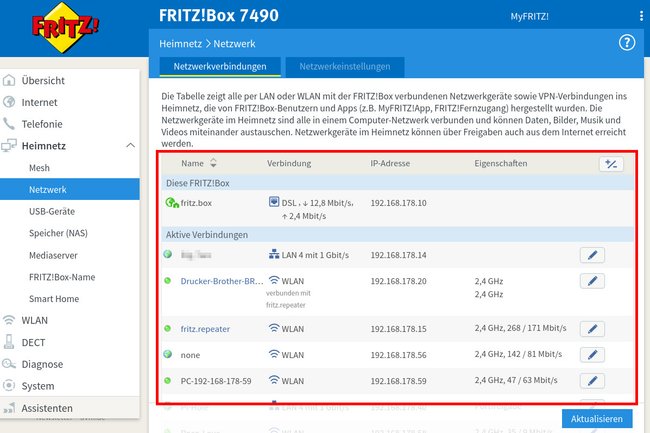
Netzwerkübersicht automatisch erstellen lassen
Wer eine Netzwerkübersicht sucht, die auch die Verbindungen zu den einzelnen Geräten anzeigt, benötigt Zusatzprogramme. Das kostenlose Tool „Netgear Genie“ erstellt eine solche Netzwerkübersicht anhand verfügbarer Informationen. Das Ergebnis sieht dann beispielsweise so aus:
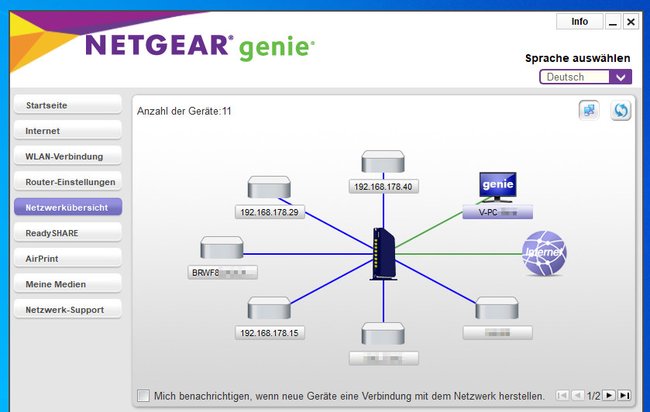
Je nach auslesbaren Informationen eures Netzwerks sieht das Ergebnis der Netzwerkübersicht mehr oder weniger kryptisch aus. Beachtet auch, dass man in dem Bild unten rechts noch auf einen kleinen Weiter-Pfeil klicken kann. Hier wird also nicht das gesamte Netzwerk abgebildet. Das Tool wird von Netgear zwar nicht mehr weiterentwickelt, bei uns funktionierte es aber weiterhin in Windows 10 und 11.



