Ist euch das Bild auf dem iPad-Display zu klein, könnt ihr das Apple-Tablet auch an einen Monitor anschließen. Das klappt ohne große Mühen, allerdings benötigt ihr entsprechendes Zubehör.
Aktuelle iPads müssen sich im Hinblick auf die Performance nicht vor einem Laptop verstecken. Wem allerdings die Anzeige für verschieden Aufgaben zu klein ist oder wer Videos in größerer Darstellung sehen möchte, kann das iPad mit einem Monitor verbinden. Je nach Gerät benötigt ihr unterschiedliche Adapter.
iPad mit Monitor verbinden: Das richtige Zubehör
Ihr könnt ein iPad ganz einfach per Kabel mit einem Monitor verbinden. Dafür benötigt ihr aber einen entsprechenden Adapter, damit das Kabel vom Apple-Tablet auch in den Monitor passt. Welch Art von Kabel ihr benötigt, hängt vom iPad-Modell ab. Aktuelle Generationen haben einen USB-C-Anschluss, ältere Geräte sind noch mit einem Thunderbolt-Anschluss ausgestattet.
Je nach Art des Monitors benötigt ihr vermutlich zudem einen Adapter, damit das USB-C- oder Thunderbolt-Kabel auch in den Bildschirm passt. Die meisten aktuellen Monitore sind mit einem HDMI-Anschluss ausgestattet, sodass ihr den passenden Adapter benötigt:+
USB-C-Adapter:
Lightning-Adapter:
Mit einer Bluetooth-Tastatur wird das Arbeiten am iPad so noch bequemer.
Verbindet ihr das Tablet mit dem Monitor, müsst ihr nichts weiter einrichten. Das Bild wird sofort übertragen. Ist das nicht der Fall, müsst ihr am iPad die entsprechende Einstellung vornehmen:
- Öffnet die Einstellungen-App des iPads.
- Steuert den Bereich „Display & Helligkeit“ an.
- Hier wählt ihr die Option „Ändern des Anzeigemodus erlauben“ aus.
Tipp: Ihr könnt das iPad auch an einem Beamer anschließen.
iPad per AirPlay mit externem Bildschirm verbinden
Mit der Kabelverbindung wird die iPad-Anzeige auf dem zweiten Monitor gespiegelt. Wollt ihr die Anzeige hingegen erweitern, benötigt ihr eine zusätzliche Anwendung. Mac-Nutzer können seit Catalina auf die vorinstallierte Anwendung „Sidecar“ zugreifen. Wer einen Windows-Rechner oder älteren Mac besitzt, findet mit „Duet Display“ die passende Anwendung. Die App wird von ehemaligen Apple-Mitarbeitern entwickeln und bietet umfangreiche Funktionen für den Zweitbildschirm. Die iPad-Anzeige kann nach der Installation in den Systemeinstellungen eingerichtet werden.
Wollt ihr keinen Adapter kaufen und zum Beispiel ein Video auf einem großen Bildschirm ansehen, könnt ihr das iPad auch kabellos mit dem Display verbinden. Voraussetzung ist, dass das Gerät AirPlay-fähig ist. Ist das der Fall, geht wie folgt vor:
- Das iPad und der externe Bildschirm müssen sich im gleichen WLAN befinden.
- Öffnet das Kontrollzentrum am iPad.
Hier drückt ihr auf das AirPlay-Symbol.
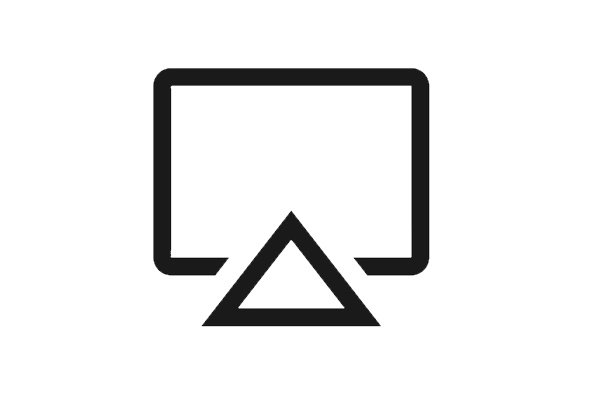
Es werden alle AirPlay-fähigen Geräte im gleichen Netzwerk angezeigt. Wählt den entsprechenden Bildschirm aus.




