Wenn ihr mit einem Gerät ins Internet wollt, das selbst keine mobile Verbindung zum Internet aufbauen kann, hilft euch ein persönlicher Hotspot weiter. So könnt ihr zum Beispiel mit einem iPhone einen Hotspot einrichten und das WLAN an ein Tablet ohne SIM-Karte weiterleiten. Wie das funktioniert und welche Vorteile ihr davon habt, erklären wir euch im Folgenden.
Gerade auf einer längeren Reise ist ein Hotspot sinnvoll. Habt ihr einen Laptop oder ein iPad dabei, die nur über WLAN ins Internet gelangen, könnt ihr die Option „Persönlicher Hotspot“ aktivieren und die mobile Internetverbindung weiterleiten. Damit kommen auch ein iPad, das Zweit-Smartphone, Laptop und sonstige WLAN-fähige Geräte ins mobile Internet.
Tethering am iPhone: Hotspot in wenigen Schritten einrichten
Einen Hotspot könnt ihr am iPhone innerhalb von wenigen Minuten erstellen. Befolgt dazu einfach die folgenden Schritte:
- Tippt auf dem Homescreen auf „Einstellungen“.
- Steuert die Einstellungen für das „Mobile Netz“ am iPhone oder für „Mobile Daten“ am iPad an.
- Im Optionsmenü des iPhones tippt ihr nun auf „Persönlicher Hotspot“ – standardmäßig ist der Hotspot am iPhone nicht aktiv.
- Aktiviert die Einstellung mit „Zugriff für andere erlauben“.
- Im nächsten Menü müsst ihr für euren Hotspot ein eigenes Passwort festlegen. Das Kennwort verhindert, dass sich wahllos jeder in euer Netzwerk einwählen kann. Das Kennwort muss im anderen Gerät als WLAN-Passwort angegeben werden. Es muss aus mindestens acht Zeichen bestehen.
![iphone-hotspot3 iphone-hotspot3]()
© GIGA - Ist euer Bluetooth deaktiviert, wird euch nun angeboten, dieses zu aktivieren. Tut ihr das nicht, ist die Verbindung nur via USB oder WLAN für Geräte nutzbar. Wenn notwendig, aktiviert also diese Option.
- Nun müsst ihr nur noch die Verbindung zwischen eurem Wunschgerät und dem iPhone herstellen und könnt euch in das Netz eures iPhones einwählen. Gebt das in Punkt 5) ausgewählte Passwort für die Hotspot-Verbindung über das iPhone ein.
Bildquelle: GIGA
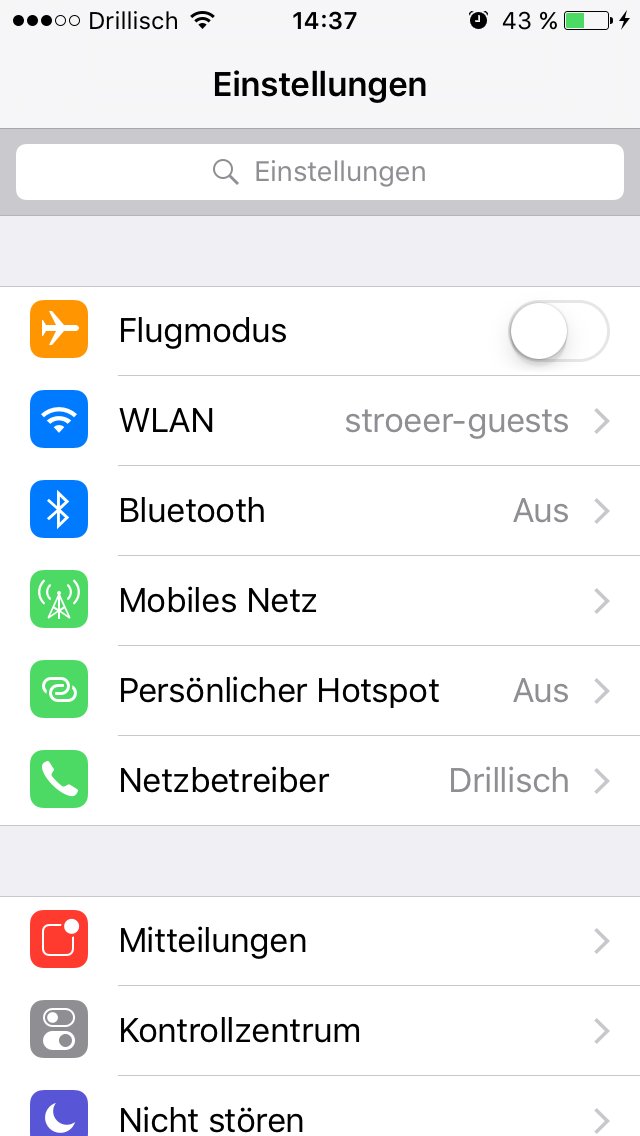
Das WLAN heißt genauso wie das iPhone. Das Weiterleiten einer mobilen Datenverbindung an andere Geräte wird auch „Tethering“ genannt. Anhand der blauen Leiste im oberen Bildschirmbereich könnt ihr sehen. ob „Gäste“ per Tethering mit eurem iPhone verbunden sind. Über das Menü „Persönlicher Hotspot“ kann man die Einstellung wieder deaktivieren. Alle verbundenen Geräte werden sofort getrennt.
Hotspot am iPhone: Vor- und Nachteile des Tetherings
Die Vorteile des iPhone-Hotspots sind klar: Ihr könnt mit jedem beliebigen Gerät ins Internet, solange es sich mit einem WLAN-Netzwerk oder per Bluetooth mit dem iPhone verbinden kann. Das erleichtert nicht nur die Arbeit unterwegs, sondern ist auch nützlich, wenn ihr durch den Hotspot Zugriff auf ein schnelleres Netz habt. Die Nachteile: Zum einen nagt die Nutzung des iPhones als Hotspot nicht nur am Akku, sondern auch an eurem vertraglichen Datenvolumen. Zum anderen seid ihr vom Netzausbau des jeweiligen Anbieters abhängig.
Beachtet, dass das verbundene Gerät denkt, es sei im WLAN. So werden zum Beispiel automatische Updates heruntergeladen oder Videos per Autoplay gestartet. Beispiel: Sind auf iPhone und iPad die mobilen Daten für den „App Store“ ausgeschaltet, lädt das per Hotspot verbundene Gerät trotzdem automatische App-Updates. Dies kann euer Datenvolumen unbewusst schnell aufbrauchen.
Auch wenn das eigene iPhone eine eigene mobile Datenverbindung aufbauen kann, könnt ihr es mit einem anderen Netz per Tethering verbinden, etwa mit einem iPad. Das ist zum Beispiel sinnvoll, wenn das Datenvolumen am Telefon schon aufgebraucht ist oder durch das iPad einen schnelleren Tarif hat:
Ist der Hotspot einmal eingerichtet, reicht es zukünftig, auf dem iPhone in die WLAN-Einstellungenzu gehen und es hier mit dem iPad zu verbinden.
- Geht auf dem iPad Cellular (also einem Apple-Tablet mit Mobilfunkanbindung) in die Einstellungen und aktiviert die Option „Persönlicher Hotspot“.
- Legt ein Passwort fest und schaltet die Funktion ein.
- Gehe auf dem iPhone in die Einstellungen und sucht nach einem WLAN.
- Wählt das iPad-Netz aus und gebt das WLAN-Kennwort des iPads auf dem iPhone ein.
Ist der Hotspot einmal eingerichtet, reicht es zukünftig, auf dem iPhone in die WLAN-Einstellungenzu gehen, um es hier mit dem iPad zu verbinden.
Nicht nur das Datenvolumen kann als Kriterium für die Verbindung vom iPad zum iPhone entscheidend sein, sondern auch die Geschwindigkeit. Wer auf dem Smartphone einen anderen Netzanbieter mit schlechterer Netzverbindung oder langsameres/kein LTE nutzen kann, auf dem iPad dagegen schon, profitiert vom eigenem Hotspot auf dem Smartphone.
Zum Thema:

