Ihr könnt den iPhone-Bildschirm auf einen PC übertragen. Das eignet sich vor allem, um bestimmte Inhalte von eurem iOS-Gerät auf dem großen Monitor betrachten oder um einfach die Benachrichtigungen des Apple-Smartphones im Auge zu behalten, ohne das Handy dauern in die Hand zu nehmen.
Der iPhone-Screen lässt sich ohne große Umwege auf dem PC-Monitor abbilden. Zubehör wie ein Kabel wird dafür nicht benötigt. Ihr benötigt aber eine zusätzliche Software auf dem Rechner.
iPhone-Bildschirm auf Windows-PC übertragen
Um den iPhone-Bildschirm zu spiegeln, müssen einige Voraussetzungen erfüllt werden. Die Hürden sind nicht allzu hoch:
- Das iPhone muss eingeschaltet sein.
- Der PC und das iOS-Gerät müssen im gleichen WLAN angemeldet sein.
- Installiert die Anwendung „LonelyScreen“ auf eurem PC. Auf der Webseite des Anbieters ist zwar die Rede von einer „Free Trial“-Version, ihr braucht aber keine kostenpflichtige Lizenz, wenn ihr den iPhone-Bildschirm auf den PC übertragen wollt.
iPhone-Bildschirm auf PC spiegeln
LonelyScreen macht euren Windows-Rechner AirPlay-fähig. Ihr könnt also die integrierte Übertragungsfunktion des iPhones nutzen, um die Inhalte vom iOS-Gerät auf den PC-Monitor zu spiegeln:
- Ruft hierfür LonelyScreen am Windows-Rechner auf.
- Über das Kontrollzentrum startet ihr die AirPlay-Übertragung. Findet ihr die Funktion nicht, könnt ihr sie in den Kontrollzentrum-Optionen in den iOS-Einstellungen einfügen. Möglicherweise müsst ihr auf das Symbol mit den zwei übereinanderliegenden Vierecken drücken. So lässt sich die „Bildschirmsynchronisierung“ starten.
![]()
- Das iPhone sollte „LonelyScreen“ automatisch erkennen. Tippt auf das Ergebnis im Synchronisierungs-Menü.
- Einmal ausgewählt, wird der iPhone-Bildschirm auf dem PC gespiegelt.
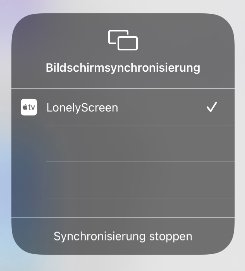
Jetzt könnt ihr alle Inhalte vom iPhone auch auf dem Windows-PC im LonelyScreen-Fenster sehen. Das Fenster lässt sich größer ziehen, um die Inhalte besser zu erkennen. Beachtet, dass der Inhalt lediglich gespiegelt wird. Die iPhone-Funktionen werden also immer noch am Gerät bedient und lassen sich nicht mit der Maus und Tastatur steuern.
iPhone mit Monitor verbinden
Wollt ihr die iPhone-Inhalte lediglich auf einem großen Monitor betrachten und das iOS-Gerät nicht gleichzeitig mit dem Rechner verbinden, an dem ihr gerade sitzt, könnt ihr auch einfach ein Kabel nutzen. Ihr braucht dann einen Monitor, das iPhone, je nach Bildschirm ein VGA- oder HDMI-Kabel sowie einen passenden Lightning-Adapter.
Mit dem richtigen Adapter verbindet ihr das iPhone über den Lightning-Anschluss einfach mit dem Monitor und schaut euch die iOS-Inhalte anschließend darauf an. Gegebenenfalls müsst ihr noch die richtige Videoquelle am Monitor auswählen.
Auf einem ähnlichen Weg könnt ihr euer iPhone auch mit einem Fernseher verbinden, um die Bildschirminhalte dort zu betrachen.



