Apple hat Face ID mit dem iPhone X eingeführt. Zwar ist die Funktion auf iPhones und iPads bequem, allerdings können dadurch Diebe schnell an eure Daten gelangen, wenn sie euch zwingen auf euer Smartphone zu schauen. Wir zeigen, wie ihr Face ID bei Bedarf ausschaltet.
Erfahre mehr zu unseren Affiliate-Links
Wenn du über diese Links einkaufst, erhalten wir eine Provision, die unsere
redaktionelle Arbeit unterstützt. Der Preis für dich bleibt dabei
unverändert. Diese Affiliate-Links sind durch ein Symbol
gekennzeichnet. Mehr erfahren.
Wenn ihr Face ID deaktiviert, authentifiziert ihr euch wieder mit eurem Entsperr-Code. Wie das funktioniert, zeigen wir euch im Video:
iPhone: Face ID deaktivieren
Kurzzeitiges Ausschalten auf dem iPhone X
- Drückt zuerst gleichzeitig die Leiser- und Lauter-Taste auf der linken Seite und lasst sie gedrückt.
- Kurz danach drückt ihr sofort zusätzlich die Standby-Taste auf der rechten Seite und lasst sie gedrückt.
- Als Bestätigung vibriert das iPhone X kurz.
- Nun könnt ihr euer iPhone nur noch über eure PIN entsperren.
- Allerdings schaltet sich Face ID das nächste Mal wieder von selbst an.
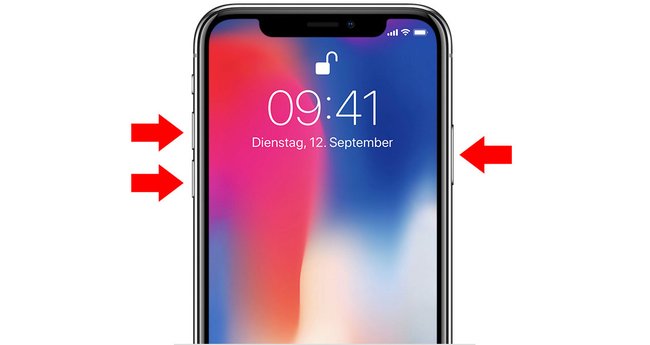
Face ID dauerhaft deaktivieren und zurücksetzen
- Öffnet die Einstellungen.
- Tippt auf „Face ID & Code“. Dieser Menüpunkt existiert nur auf den iPhone-Modellen, die Face ID unterstützen.
- Gebt den Code zur Entsperrung eures iPhones ein, um die Face-iD-Einstellungen zu sehen.
- Deaktiviert die entsprechenden Schalter, um die Gesichtserkennung für ausgewählte Bereiche auszuschalten:
- iPhone entsperren
- iTunes & App Store
- Autom. Ausfüllen in Safari
- Apple Pay
- Passwort autom. ausfüllen
- Andere Aps
- Habt ihr alle zugehörigen Schalter auf „Aus“ gestellt, ist Face ID komplett deaktiviert. Stattdessen authentifiziert ihr euch von nun an per Code.
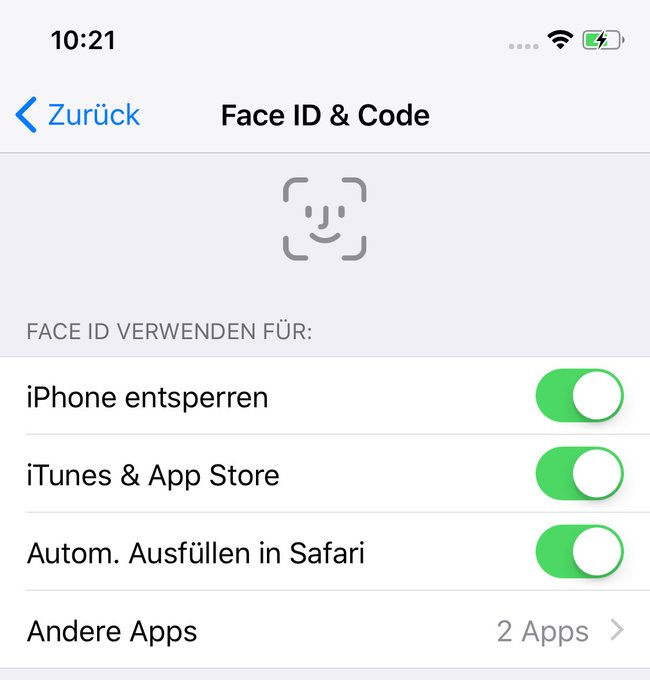
Zusätzlich könnt ihr auch gespeicherte Daten von Face ID löschen, indem ihr weiter unten auf „Face ID zurücksetzen“ tippt:
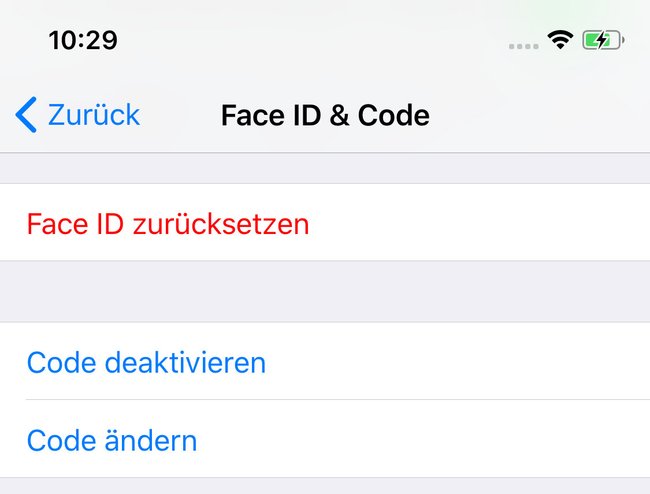
iPad: Face ID ausschalten
Auf dem iPad deaktiviert ihr Face ID genauso wie auf dem iPhone:
- Öffnet die Einstellungen.
- Tippt auf „Face ID & Code“.
- Gebt euren Code zur Entsperrung ein, falls ihr danach gefragt werdet.
- Stellt die Schalter unter „Face ID verwenden für“ auf „Aus“.
