Das neue Android-Handy ist da und ihr wollt die iPhone-Kontakte übertragen? Oder ein Freund will ein paar eurer Kontakte zugeschickt bekommen? Oder eine Sicherung eurer iPhone-Kontakte steht an? Hier gibt's Tipps für alle Fälle.
Mit der Zeit sammeln sich auf einem Smartphone viele Kontakte an. Das sind Telefonnummern oder teilweise auch nur E-Mail-Adressen. Aber mittlerweile ist es deutlich leichter geworden, die iPhone-Kontakte zu übertragen – sei es auf ein neues iPhone oder zu einem ganz anderen Gerät.
Kontakte können vom iPhone aus auf mehreren Wegen übertragen werden.
- Es gibt spezielle Apps, mit denen man zum Beispiel auf einen Schlag Kontakte via Bluetooth übertragen kann.
- Mit den richtigen Einstellungen lassen sich auch die Kontakte zwischen Emailkonten wie GoogleMail und dem iPhone synchronisieren.
iPhone-Kontakte übertragen von und zu Google
Um Kontakte zwischen GoogleMail und dem iPhone zeitgleich zu synchronisieren und iPhone-Kontakte zu übertragen, greift man praktischerweise auf die sogenannte CardDAV-Schnittstelle zurück. Jeder Besitzer eines GoogleMail-Accounts besitzt so eine Schnittstelle zu seinen Kontakten, auf die ein spezielles Protokoll zugreifen kann. Auch das iPhone kann das und in wenigen Schritten könnt ihr dafür sorgen, dass all eure Google-Kontakte zum iPhone oder umgekehrt - alle iPhone Kontakte zu Google - übertragen werden.
Hier eine schrittweise Anleitung, um die iPhone-Kontakte mit Google zu synchronisieren:
- Das iPhone/iPad entsperren und zu Einstellungen wechseln.
- Dort runterscrollen und Passwörter & Accounts wählen.
- Ganz unten befindet sich die Option Account hinzufügen.
- Dort wählt ihr nicht Google, sondern Andere.
- Im Abschnitt Kontakte findet ihr nun die Auswahl CardDAV-Account hinzufügen.
- Dort müsst ihr verschiedene Angaben machen. Der Server lautet google.com.
- Der Benutzername ist die vollständige GoogleMail-Adresse wie etwa benutzername@gmail.com.
- Das Kennwort ist das gewählte Google-Passwort.
- Die Bezeichnung ist frei wählbar. Sie dient der Identifizierung des Kontos in den Einstellungen.
- Jetzt noch auf Weiter tippen und dann werden die Einstellungen geprüft. Wenn alles geklappt hat, dann erfolgt kurz darauf der Abgleich der Daten zwischen iPhone und Google.
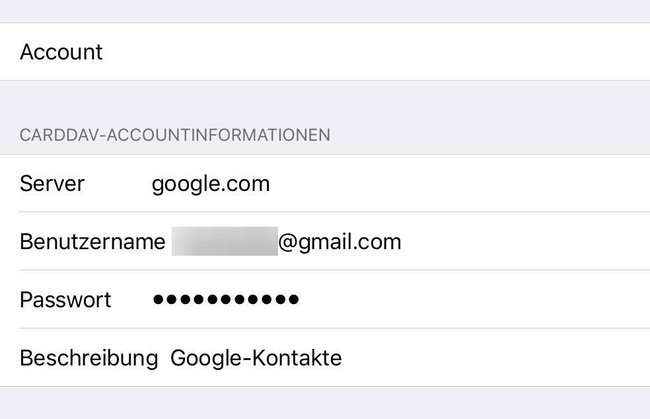
- Weitere Möglichkeiten, um Kontakte von iPhone auf Android und Windows zu übertragen, findet ihr hier: Android-Kontakte auf iPhone übertragen.
iPhone-Kontakte übertragen und sie versenden
Natürlich kann man auch iPhone-Kontakte versenden. Wenn man zwischen zwei iPhones Kontakte übertragen will, dann geht das recht einfach. Sobald ihr in eurem Adressbuch nämlich einen Kontakt aufruft, seht ihr unten auch die Option Kontakt senden.
Wollt ihr einen Kontakt an jemandem senden, so muss der Empfänger nicht einmal ein iPhone haben. Ihr habt drei Möglichkeiten, einen Kontakt vom iPhone zu übertragen:
- AirDrop
- SMS / Nachricht
Im Fall einer E-Mail wird die Visitenkarte im verbreiteten VCF-Format versendet. Das kann von den gängigen Smartphones problemlos gelesen werden und die Daten lassen sich meist mit einem Klick in einen neuen Kontakt umwandeln. iPhones können Kontakte per SMS übertragen und empfangen und bekommen sie dann ebenfalls in einem leicht zu speichernden Format.

