Mit einem iPhone braucht ihr nicht zwangsläufig ein Apple TV, um Inhalte auf einem Samsung-Fernseher wiederzugeben. Samsung-TVs bieten eine integrierte Lösung, die es ermöglicht, das iPhone kabellos mit dem Fernseher zu verbinden, sodass ihr problemlos Fotos und Videos streamen könnt.
Damit das iPhone-Bild auf den großen Bildschirm übertragen werden kann, müssen beide Geräte im gleichen WLAN angemeldet sein.
iPhone: Fotos und Videos auf Samsung-TV spiegeln mit AirPlay
Ganz einfach könnt ihr Bilder und Videos via AirPlay auf den Samsung-Fernseher spiegeln. Voraussetzung ist, dass der Samsung-Fernseher AirPlay 2 unterstützt. Das sollte bei den Smart-TV-Geräten des Herstellers ab 2018 der Fall sein (Smart-TV bei Samsung finden). So verbindet man beide Geräte miteinander:
- Aktiviert die AirPlay-Option am Samsung-Fernseher. Ihr erreicht sie über den allgemeinen Bereich in den Einstellungen.
- Auf dem iPhone wischt ihr von rechts oben nach unten, um das Kontrollzentrum aufzurufen.
- Drückt hier auf das Symbol mit den zwei übereinanderliegenden Vierecken. Damit wird das Screen-Mirroring aktiviert.
- Es werden Geräte in der Umgebung gesucht. Tippt auf den Eintrag für den Samsung-Fernseher, um die Verbindung herzustellen.
- Möglicherweise erscheint auf dem Fernsehbildschirm ein Code. Gebt den Code auf dem iPhone ein, um die Bildschirmübertragung zu starten.
Danach wird ab sofort der komplette Bildschirminhalt vom iPhone auf dem Samsung-Gerät angezeigt. Auf diesem Weg könnt ihr auch das Bild von einem iPad auf den Samsung-Fernseher übertragen.
iPhone über „Smart View“ mit Samsung-TV verbinden
Bei den meisten modernen Samsung-Fernsehern ist die App „Smart View“ vorinstalliert. Diese Anwendung ist dafür vorgesehen, Inhalte von anderen Geräten auf den Fernsehbildschirm zu übertragen. Damit kann man ebenfalls Inhalte vom iPhone übertragen. Dafür müssen sich der Fernseher und iOS-Gerät im gleichen WLAN befinden.
Wählt im iPhone-Kontrollzentrum das Symbol mit den zwei übereinanderliegenden Bildschirmen aus. Danach sollte euer TV-Gerät in der Liste angezeigt werden. Einmal angetippt, sollten beide Geräte miteinander verbunden werden. Auf dem Samsung-Display erscheint ein Code, den ihr am iPhone eintippt, um die Verbindung via „Smart View“ zu bestätigen.
iPhone mit Samsung-TV verbinden: Mit & ohne Kabel
Wollt ihr bestimmte Bilder auf dem Fernseher anzeigen, geht das so:
- Öffnet in der Fotos-App das gewünschte Foto.
- Drückt auf das „Teilen“-Symbol.
- Sucht hier die „AirPlay“-Option heraus. Ihr erkennt sie am Viereck mit dem Dreieck auf der unteren Seite.
- Danach könnt ihr den Samsung-Fernseher auswählen, um die Übertragung zu starten.
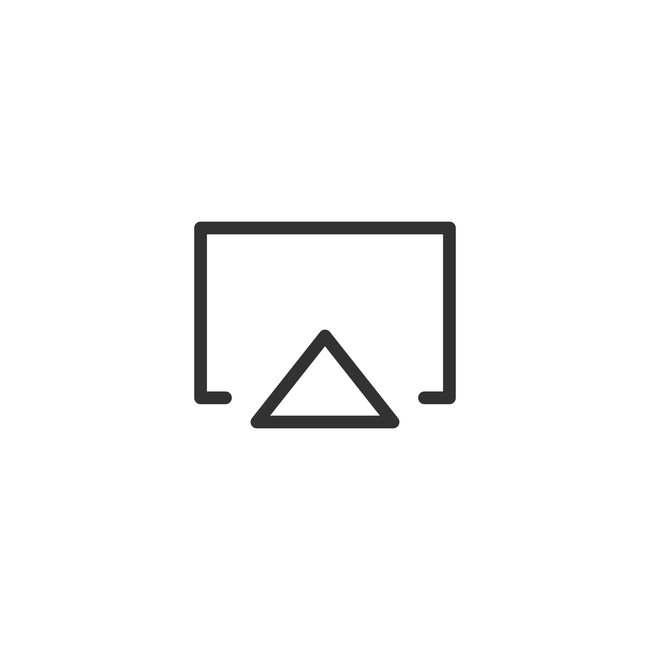
Falls die kabellosen Lösungen bei euch zu instabil sind oder ihr den Fernseher und das iOS-Gerät nicht im gleichen WLAN verbinden könnt, nutzt die kabelgebundene Lösung:
- Dafür benötigt ihr einen Lightning-zu-HDMI-Adapter, sowie ein HDMI-Kabel.
- Verbindet das Smartphone und den Fernseher per Kabel.
- Wechselt dann auf den HDMI-Empfang am Fernseher.
- Jetzt seht ihr dort das gleiche Bild, das auch auf dem iPhone-Bildschirm gezeigt wird.
Darüber hinaus könnt ihr ein zusätzliches Zubehör für die kabellose Übertragung nutzen. So kann man den iPhone-Bildschirm auch über Streaming-Geräte wie Apple TV oder den FireTV-Stick auf dem Fernseher spiegeln.
Weitere nützliche Tipps zum Thema iPhone seht ihr auch im folgenden Videofeed oder dem Lesetipp darunter:


