Die Handy-Kamera wird fast täglich gezückt. Bei Videos kann es häufiger vorkommen, dass man das Gerät im Eifer des Gefechts von der horizontalen in die vertikale Lage dreht und die Aufnahme falsch ausgerichtet ist. In wenigen Schritten kann man dabei das Video am iPhone drehen und wieder in das richtige Format bringen.
Dazu ist keine teure Bildbearbeitungssoftware nötig. Vielmehr könnt ihr eine kostenlose App heranziehen, um eine Aufnahme vom Hoch- ins Querformat bzw. umgekehrt zu bringen. Auch mit den Bordmitteln von iOS könnt ihr Aufnahmen bearbeiten und drehen. Um Videos auf dem Apple-Gerät zu rotieren, benötigt ihr die App iMovie. Die App ist auf einigen iPhones bereits vorinstalliert, kann aber auch kostenlos aus dem App-Store heruntergeladen werden.
iPhone: Video drehen – Hochformat & Querformat wechseln mit iMovie
Ein umständliches Verschieben der Videodatei auf den PC ist nicht nötig. Die Anwendung stammt direkt von Apple. Neben der Rotation von Videos bietet die App viele weitere Funktionen zur Videobearbeitung.
So bringt ihr Videoclips in das richtige Format:
- Ladet die App herunter, falls iMovie noch nicht installiert ist.
- Startet ein neues Projekt und fügt das Video hinzu, das bearbeitet werden soll. Der Clip muss sich bereits auf dem iPhone-Speicher befinden.
- Wählt „Film erstellen“.
- Bewegt die Finger über das iPhone-Display, um die Ausrichtung des Clips zu ändern.
- Ein Pfeil erscheint auf dem Bildschirm. Rotiert das Video solange, bis ihr das gewünschte Ergebnis auf dem Bildschirm seht.
- Speichert das Video mit der neuen Ausrichtung.
Tipp: Mit iMovie kann man auch Videos am iPhone schneiden.
Video drehen am iPhone ohne iMovie
Je größer die Videodatei, umso länger kann der Bearbeitungsvorgang in Anspruch nehmen. Falls das Ergebnis zu wünschen übrig lässt oder ihr das Video lieber per Maus ausrichten wollt, könnt ihr die Videodatei auch zunächst auf den PC übertragen und dann das Video zum Beispiel mit VLC um 90 Grad drehen.
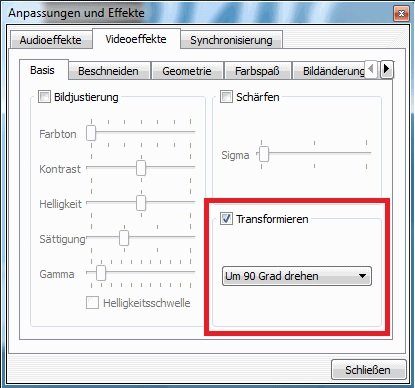
Sollte euch die Bedienung von iMovie nicht liegen, könnt ihr einen Blick auf die kostenlose Anwendung „Video Rotate Flip & Easy“ werfen.
Auch hier müsst ihr die Datei der Videoaufnahme zunächst in die App laden, um die Ausrichtung dann per Fingerbewegung auf dem Display anzupassen.
