Windows 10 oder 11 zeigt die Meldung „Keine Verbindung mit diesem Netzwerk möglich“? Was ihr dann tun könnt, zeigen wir euch hier.
Dieser Fehler erscheint oft plötzlich: Gestern ging noch alles und auf einmal kann sich Windows 10 nicht mehr mit dem WLAN-Netzwerk verbinden. Dann erscheint die Fehlermeldung: „Keine Verbindung mit diesem Netzwerk möglich.“
Was bedeutet „Keine Verbindung mit diesem Netzwerk möglich“?
Der PC kann sich mit einem bestimmten Netzwerk, entweder per WLAN oder LAN, nicht verbinden. Leider gibt Windows dabei keine Ursache an. Wir zeigen euch die gängigsten Lösungen für das Problem. Prüft nach jeder Lösung, ob der Netzwerkzugriff nun wieder funktioniert.
WLAN-Passwort prüfen
Zuerst den einfachsten Fehler prüfen: Habt ihr das richtige Passwort für das WLAN eingegeben? Dann kann keine Netzwerkverbindung hergestellt werden. Unter Umständen ist auch die Feststelltaste auf eurer Tastatur aktiviert, die alles automatisch groß schreibt, oder ihr habt ein englisches Tastatur-Layout aktiviert. Dadurch gebt ihr dann das Passwort falsch ein.
Router neu starten
Prüft eure anderen WLAN-Geräte: Falls das Internet dort funktioniert, liegt das Problem an dem Gerät, wo das Internet nicht funktioniert. Falls das Internet auf anderen Geräten auch nicht funktioniert, startet den Router neu. Oft genügt es dazu, die Stromversorgung des Routers für wenige Sekunden zu unterbrechen. Es kann auch helfen, die Router-Firmware zu aktualisieren.
Falls die Netzwerkverbindung dann auf allen Geräten immer noch nicht funktioniert, hilft es oft, den Router auf Werkseinstellungen zurückzusetzen:
Netzwerkproblembehandlung starten
Öffnet das Startmenü, tippt Netzwerkprobleme ein und klickt auf den Eintrag „Netzwerkprobleme erkennen und beheben“. Folgt den Anweisungen am Bildschirm, indem ihr auf „Weiter“ klickt. Wählt die Problembehandlung per Internet aus, falls ihr gefragt werdet. Im besten Fall findet Windows den Fehler und behebt ihn automatisch.
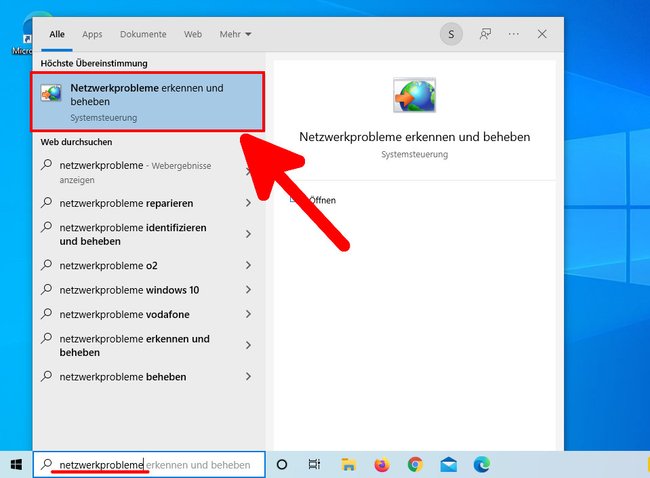
LAN-Kabel benutzen
Verbindet euren PC per LAN-Kabel mit eurem Router. Falls auch das nicht funktioniert, befolgt die nächsten Schritte.
Firewall temporär deaktivieren
Firewalls können bestimmte Netzwerkverbindungen blockieren. Deaktiviert eure Firewall temporär und prüft, ob es dann funktioniert. Falls ihr euch nun mit dem Netzwerk verbinden könnt, ist eine Firewall-Einstellung falsch. Ihr könnt dann entsprechende Ausnahmen hinzufügen.
Netzwerk-Treiber aktualisieren
Aktualisiert eure Netzwerk-Treiber. Falls ihr euer Gerät nur per LAN verbindet, erklären wir hier, wie ihr den Treiber für den Ethernet-Controller installiert.
Netzwerk und Winsock zurücksetzen
Setzt eure Netzwerkeinstellungen zurück, um Konfigurationsfehler zu beheben. Winsock ist eine Programmierschnittstelle, die für den Internet- und Netzwerkverkehr zuständig ist. Auch Winsock könnt ihr zurücksetzen, falls der Fehler danach weiterhin besteht.
Für Probleme mit der Internetverbindung schaut ihr hier nach:



