Ihr könnt GPX-Dateien in Komoot importieren, um gespeicherten Routen von anderen Quellen dort anzuschauen. Auch könnt ihr mit Komoot erstellte Routen als GPX-Datei exportieren, um diese in euer GPS-Gerät oder in kompatible Programme zu laden. Wie das geht, zeigen wir euch hier.
Erfahre mehr zu unseren Affiliate-Links
Wenn du über diese Links einkaufst, erhalten wir eine Provision, die unsere
redaktionelle Arbeit unterstützt. Der Preis für dich bleibt dabei
unverändert. Diese Affiliate-Links sind durch ein Symbol
gekennzeichnet. Mehr erfahren.
Komoot: GPS-Dateien importieren
Ihr könnt in Komoot GPS-Dateien des Formats GPX, TXC und FIT importieren. Auch wird die Übertragung über Garmin-Connect oder von einem Wahoo-Gerät unterstützt:
Am Smartphone
- Tippt in der Komoot-App auf „Profil“ > „Geplant“.
- Tippt oben rechts auf „IMPORTIEREN“ > „Datei importieren (GPX, FIT oder TXC)“. Alternativ könnt ihr auch direkt über Garmin-Connect oder von einem Wahoo-Gerät importieren.
- Wählt die Datei aus, die ihr importieren möchtet.
- Nun bestimmt ihr, ob ihr die Datei im Routenplaner öffnen oder die Tour in Komoot in eurem Profil speichern möchtet.
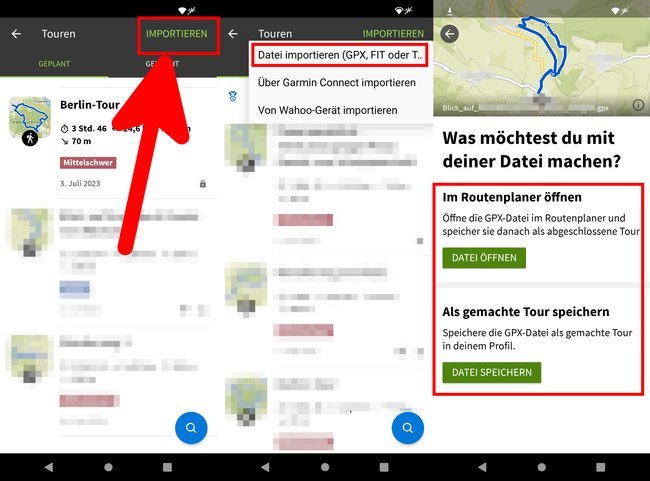
Am PC
- Loggt euch auf der Komoot-Webseite ein.
- Klickt oben rechts auf euren Profilnamen > „Geplant“.
- Klickt oben rechts auf den Button „GPS-Datei importieren“.
- Zieht eine GPX-, TCX- oder FIT-Datei in den angegebenen Bereich oder klickt auf den Button „Datei hochladen“.
- Wählt eure Datei aus und bestätigt mit „Öffnen“.
- Wählt aus, ob ihr die Datei als geplante Tour oder als gemachte Tour importieren möchtet und bestätigt mit „Weiter“.
Komoot: GPS-Dateien exportieren
Komoot lässt euch nur Routen als GPX-Dateien exportieren, dessen Regionen ihr freigeschaltet oder gekauft habt.
Am Smartphone
- Tippt in der Komoot-App auf „Profil“ > „Geplant“.
- Wählt die Route aus, die ihr exportieren wollt.
- Tippt oben rechts auf die drei Punkte ⋮ .
- Wählt „GPX-Datei herunterladen“ aus.
- Komoot speichert die GPX-Dateien standardmäßig im Download-Ordner eures Smartphones.
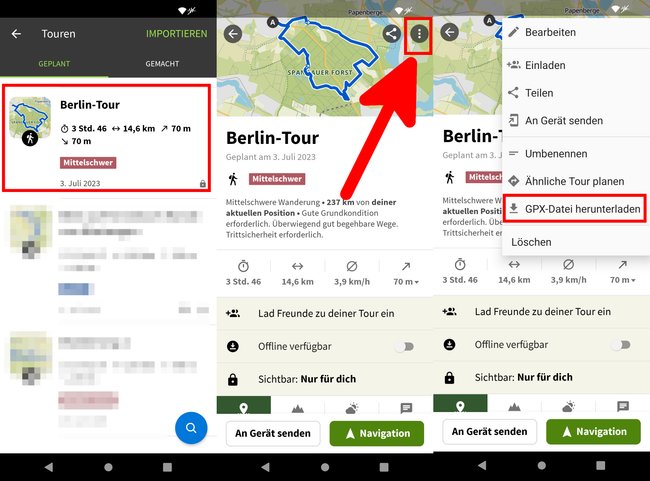
Am PC
- Loggt euch auf der Komoot-Webseite ein.
- Klickt oben rechts auf euren Profilnamen > „Geplant“.
- Wählt die Tour aus, die ihr exportieren möchtet.
- Klickt auf „Für GPS-Gerät herunterladen“.
- Wählt einen Speicherort aus und bestätigt.
Was Komoot sonst noch kann, seht ihr in unserem Kurzvideo:

