Klappt man einen Laptop zu, wird das Gerät in der Regel automatisch in den Stand-by-Modus geschaltet. Hat man den tragbaren Rechner aber zum Beispiel an einen Monitor angeschlossen, will man das Gerät möglicherweise einklappen und am Monitor weiterarbeiten. Mit einer Einstellung kann man verhindern, dass der Laptop dann ausgeht.
Die entsprechende Option, um im eingeklappten Zustand am Laptop weiterzuarbeiten, findet man in den Windows-Einstellungen.
Laptop zuklappen & Stand-by vermeiden
Geht dafür wie folgt vor:
- Drückt auf die Windows-Taste.
- Steuert die Systemsteuerung an.
- Wählt hier den Bereich „System und Sicherheit“.
- In dem Menü öffnet ihr die „Energieoptionen“.
- Links wählt ihr die Option „Auswählen, was beim Zuklappen des Computers geschehen soll“.
- Im nächsten Fenster findet ihr verschiedene Optionen. Sucht nach der Zeile „Beim Zuklappen“.
- Jetzt nehmt ihr sowohl unter „Akku“ als auch unter „Netzbetrieb“ anstelle der Option „Energie sparen“ die Einstellung „Nichts unternehmen“.
- Bestätigt die Eingabe mit dem Button „Änderungen speichern“.
- Führt einen Neustart durch.
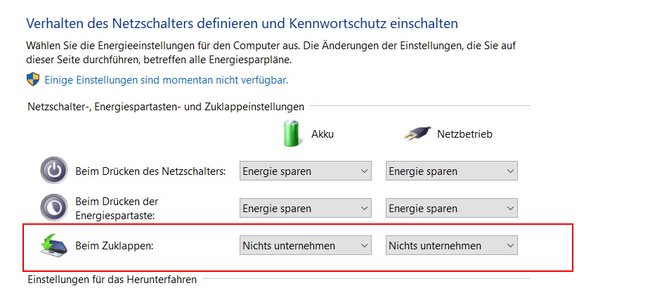
Ab sofort könnt ihr den Notebook-Bildschirm auf die Tastatur legen, ohne dass das System automatisch in den Ruhezustand geht.
Laptop beim Zuklappen nicht ausschalten und am externen Monitor arbeiten
Vor dem Zuklappen solltet ihr sicherstellen, dass ihr die gewünschten Inhalte auf dem externen Monitor seht. Mit der Tastenkombination Windows-Taste + P erreicht ihr das „Projizieren“-Menü. Hier könnt ihr einstellen, ob die Inhalte auf dem zusätzlichen Bildschirm gespiegelt werden sollen oder ob der zusätzliche Monitor den Bildschirm erweitert. Um das Gerät weiterhin bedienen zu können, solltet ihr eine zusätzliche Maus und/oder Tastatur mit dem Laptop verbinden.
Ändert ihr die Einstellung für den Akku-Betrieb, solltet ihr nicht vergessen, den Laptop herunterzufahren, wenn ihr ihn nicht mehr benutzt. Andernfalls wird möglicherweise die Batterie leergesogen, ohne dass ihr es mitbekommt.



