Zeigt Windows euer Laufwerk D nicht mehr an, hat man erstmal Bedenken, ob die Daten darauf auch verschwunden sind. Das ist meistens nicht der Fall. Wie ihr euer Laufwerk D wieder aktiviert, zeigen wir euch hier.
Standardmäßig installiert sich Windows auf dem Laufwerk C. Das Laufwerk D ist dann beispielsweise eine weitere Festplatte oder Partition, um Dateien zu speichern. Ist nur eine Festplatte als Laufwerk C vorhanden, kann das Laufwerk D auch das CD-Laufwerk sein.
Laufwerk D plötzlich weg
Wenn das Laufwerk D bei euch nicht mehr angezeigt wird, liegt das oft an einer der folgenden Ursachen:
- Das Laufwerk D fehlt nach einem Windows-Update.
- Das Laufwerk D hat keinen Laufwerksbuchstaben mehr (versteckt).
- Das Laufwerk D hat keinen Strom oder keine Datenverbindung, weil ein Kabel locker ist.
- Das Laufwerk D wurde versehentlich formatiert (gelöscht).
Falls ihr euren Rechner zuvor geöffnet hattet, ist vielleicht ein Kabel locker. Dies könnt ihr relativ schnell prüfen. Ansonsten lässt sich das Laufwerk in den ersten beiden Fällen auch relativ einfach wieder einblenden inklusive der darauf befindlichen Daten.
Laufwerk D aktivieren
- Drückt die Tastenkombination Windows + R, um das Ausführen-Fenster zu öffnen.
- Tippt diskmgmt.msc ein und drückt Enter, um die Datenträgerverwaltung zu öffnen.
- Klickt oben in der Menüleiste auf „Aktion“ > „Datenträger neu einlesen“.
- Prüft danach, ob euer Laufwerk D in der Liste erscheint. Ihr erkennt es in der Regel an der Speicherkapazität oder der Bezeichnung.
- Wenn ihr euer Laufwerk D seht, es aber keinen Laufwerksbuchstaben hat, klickt es mit der rechten Maustaste an und wählt „Laufwerksbuchstaben und -pfade ändern“ aus. Klickt im kleinen Fenster auf den Button „Hinzufügen“ wählt oben einen neuen Laufwerksbuchstaben aus und bestätigt mit „OK“.
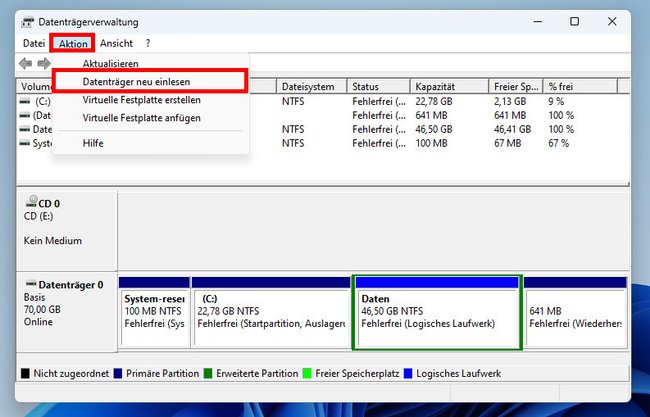
Ich kann den Buchstaben D nicht auswählen
Falls ihr den Buchstaben D nicht auswählen könnt, wird dieser vermutlich gerade von einem anderen Laufwerk genutzt – beispielsweise dem CD-Laufwerk. Dann müsst ihr vorher auf gleiche Weise dem CD-Laufwerk erstmal einen anderen Laufwerksbuchstaben zuordnen. Danach könnt ihr den Buchstaben D dann für euer ursprüngliches Laufwerk D verwenden.
Laufwerk D wiederherstellen
Wenn obige Methode nicht funktioniert, wurde das Laufwerk D anscheinend irgendwie anderweitig „zerschossen“. Mit einem Tool wie „EaseUs Data Recovery Wizard Free“ könnt ihr es dann in der Regel wiederherstellen. Eine genaue Anleitung findet ihr hier:
Laufwerk D wurde formatiert oder gelöscht
Falls das Laufwerk D aus unerfindlichen Gründen formatiert oder gelöscht wurde, könnt ihr eine Datenwiederherstellung durchführen. Falls die Daten allerdings extrem wichtig sind, empfehlen wir lieber einen professionellen Dienstanbieter zu suchen, der die Daten für euch wiederherstellt. Denn im schlechtesten Fall gehen die Daten auf eurem Laufwerk beim Versuch der Wiederherstellung unwiederbringlich verloren. Diesen Fall haben wir noch nicht erlebt, er kann allerdings vorkommen.
Habt ihr euer Laufwerk D zurück bekommen? Schreibt uns eure Erfahrungen gerne in die Kommentare unterhalb dieser Anleitung. Danke.



