In LibreOffice könnt ihr wie in Microsoft Office Seitenzahlen einfügen. Wir zeigen euch, wie ihr Seitenzahlen in euer Dokument einfügen könnt.
In LibreOffice gibt es mehrere Wege Seitenzahlen einzufügen: Entweder ihr macht es einzeln für jede Seite oder automatisiert per Kopf- oder Fußzeile. Zunächst müsst ihr aber wissen, dass LibreOffice zwischen Seitenzahl und Seitennummer unterscheidet.
- Seitenzahl: Ist die Anzahl der Gesamtseiten in einem Writer-Dokument.
Beispiel: Wenn ein Writer-Dokument 10 Seiten hat, gibt Seitenzahl immer die Zahl 10 aus, egal auf welcher Seite der Feldbefehl steht. - Seitennummer: Gibt die Nummerierung der aktuellen Seite wieder.
Beispiel: In einem Writer-Dokument, das 10 Seiten hat, gibt die Seitenummer auf der zweiten Seite immer die Nummer 2 aus, auf Seite 3 die Nummer 3, usw.
LibreOffice: Seitenzahl einzeln einfügen
Wenn ihr in LibreOffice die Seitenzahl einzeln einfügen wollt, geht ihr so vor:
- Setzt den Maus-Cursor im Dokument an die Stelle, wo die Seitenzahl erscheinen soll.
- Klickt auf das Menü Einfügen, Feldbefehl, Seitenzahl.
- Die Seitenzahl der aktuellen Seite wird nun an dieser Position angezeigt.
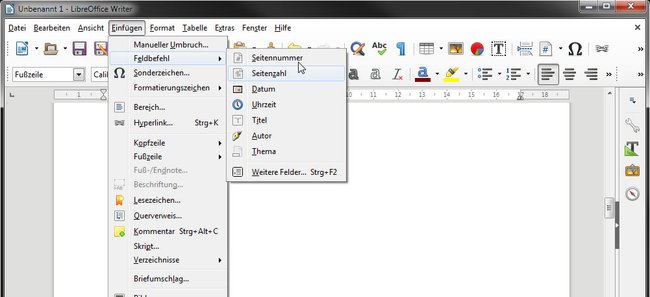
Wenn ihr die Seitennummer und die Seitenzahl auf jeder Seite automatisch anzeigen lassen wollt, könnt ihr das über eine Kopf- oder Fußzeile lösen.
LibreOffice: Seitenzahl / Seitennummer einfügen per Kopfzeile oder Fußzeile
Um in LibreOffice die Seitenzahl und Seitennummer automatisch auf jeder Seite einzufügen, benötigt ihr eine Kopfzeile oder Fußzeile:
- Kopfzeile einfügen: Klickt auf das Menü Einfügen, Kopfzeile, Standard.
- Fußzeile einfügen: Klickt auf das Menü Einfügen, Fußzeile, Standard.
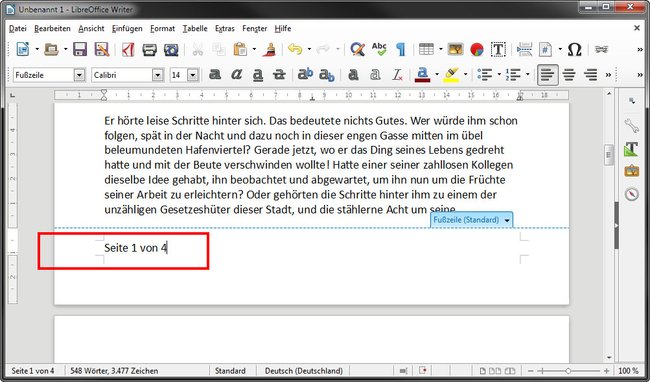
LibreOffice setzt den Maus-Cursor automatisch in die Kopf- beziehungsweise Fußzeile. Wollt ihr auf jeder Seite etwa Seite 1 von 10, Seite 2 von 10 etc. stehen haben, geht wie folgt vor:
- Tippt „Seite“ ein und macht ein Leerzeichen.
- Klickt wie oben beschrieben auf das Menü Einfügen, Feldbefehl und wählt Seitennummer aus.
- Macht nun ein Leerzeichen und schreibt „von“, schreibt erneut ein Leerzeichen.
- Klickt auf das Menü Einfügen, Feldbefehl, Seitenzahl.
Der so erstellte Schriftzug wird nun auf jeder Seite korrekt angezeigt.
LibreOffice: Seitenzahlen mit bestimmter Zahl beginnen
Wenn ihr beispielsweise die erste Seite ohne Seitenzahl haben wollt, macht ihr Folgendes:
- Klickt doppelt auf eure eingefügte Seitenzahl in der Fußzeile. Es erscheint das Fenster Feldbefehle bearbeiten.
- Über das Feld Korrektur kann der Beginn der Seitenzahlen beeinflusst werden. Setzt beispielsweise -1 ein, um eine Seite zu Beginn nicht zu nummerieren, -2, um erst ab der dritten Seite mit der Nummerierung zu beginnen etc.
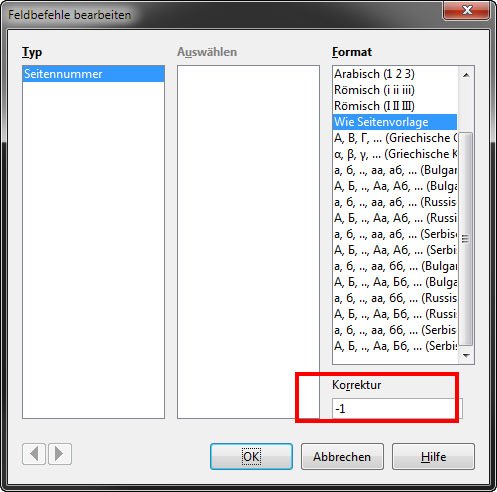
Außerdem könnt ihr in dem Dialog auch das Format der Seitenzahl bestimmen, etwa Römische wie I, II, III etc.
Was ihr zu LibreOffice wissen solltet:

