Linux Mint gehört zu den beliebtesten Linux-Betriebssystemen, weil es von der Bedienung ähnlich wie Windows anmutet und einfach eine solide und stabile Distribution ist. Wie ihr Linux Mint auf eurem PC installiert, zeigen wir euch hier.
Welche Version soll ich von Linux Mint installieren?
Linux Mint gibt es mit drei sogenannten Desktop-Umgebungen, die bestimmen wie Linux Mint aussieht und sich bedienen lässt. „Unter der Haube“ funktionieren alle gleich.
- Cinnamon-Edition: Modernere Benutzeroberfläche, angelehnt an Windows.
- Mate-Edition: Klassischere Benutzeroberfläche.
- Xfce-Edition: Schlankere Benutzeroberfläche für ältere PCs.
Linux Mint herunterladen und PC vorbereiten
- Öffnet die Webseite linuxmint.com/download.php und ladet euch die ISO-Datei eurer gewünschten Linux-Mint-Version herunter. Standardmäßig ist das die Cinnamon-Edition, die wir auch empfehlen. Es gibt aber auch die klassischere Mate- oder schlankere Xfce-Edition.
- Erstellt aus der ISO-Datei einen bootfähigen USB-Stick, steckt ihn an den PC, auf dem Linux Mint installiert werden soll und fahrt ihn hoch.
- Falls ein DOS-Fenster mit der Überschrift „GNU GRUB“ seht, springt ihr gleich zum nächsten Schritt.
- Falls nicht, öffnet ihr das BIOS und wählt als Startlaufwerk (Boot Device) den USB-Stick aus. Alternativ könnt ihr die Bootreihenfolge im BIOS so ändern, dass der USB-Stick als erstes in der Reihe steht. Danach startet ihr den Rechner erneut vom USB-Stick, der nun den GNU-GRUB-Bootloader zeigen sollte.
Linux Mint auf dem PC installieren
Wir selbst nutzen für diese Anleitung Linux Mint 21.2 Cinnamon-Edition. Habt ihr eine andere Desktop-Umgebung gewählt oder bereits eine neuere Betriebssystem-Version, geht ihr genauso vor.
1. Schritt:
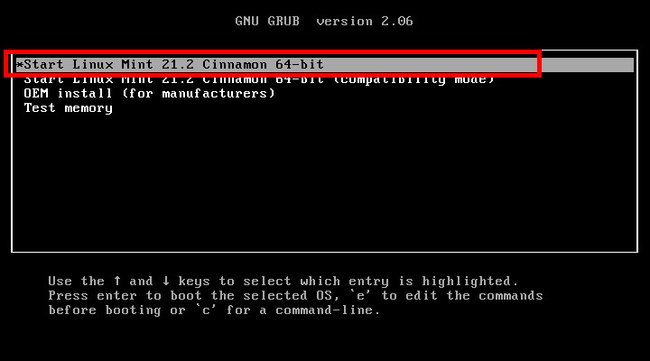
Nachdem ihr den PC hochgefahren und den USB-Stick mit Linux Mint als Startlaufwerk ausgewählt habt, seht ihr obigen Bildschirm. Wählt den Eintrag „Start Linux Mint 21.2 Cinnamon 64-bit“ aus und drückt Enter.
2. Schritt:
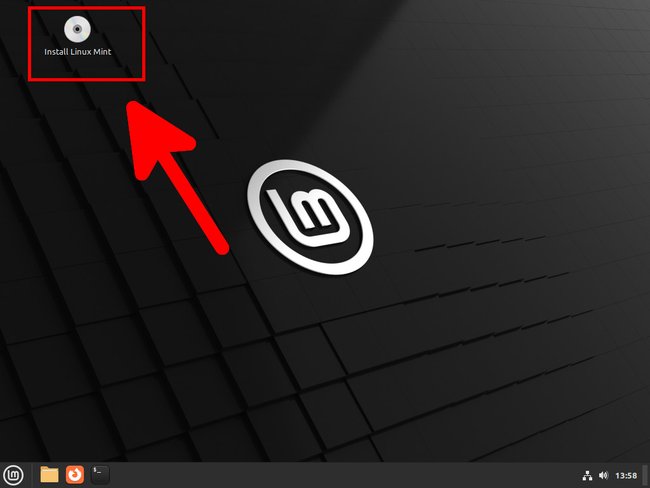
Linux Mint startet jetzt zunächst von eurem USB-Stick. Hier könnt ihr Betriebssystem bei Bedarf erstmal ausprobieren. Bislang wurden noch keine Änderungen an eurer Festplatte vorgenommen. Um Linux Mint auf der SSD/Festplatte zu installieren, klickt ihr oben links doppelt auf „Install Linux Mint“.
3. Schritt:
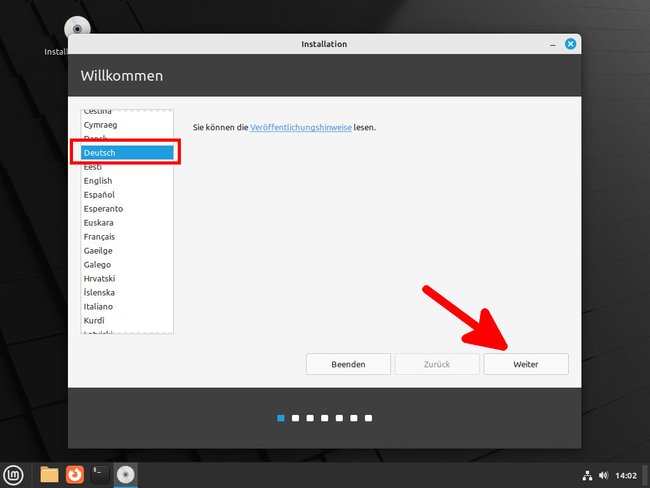
Im Installationsfenster wählt ihr links eure Sprache aus und klickt rechts auf „Weiter“.
4. Schritt:
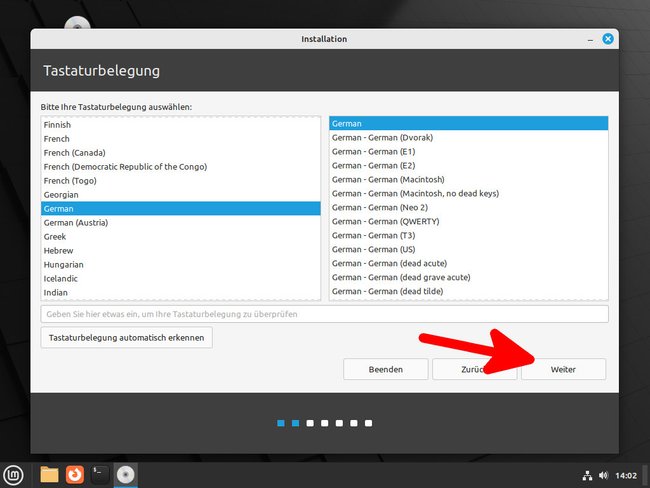
Als Tastaturbelegung wählt ihr links „German“ und rechts „German“ aus. Dies sollte bereits voreingestellt sein. Klickt dann auf „Weiter“.
5. Schritt:
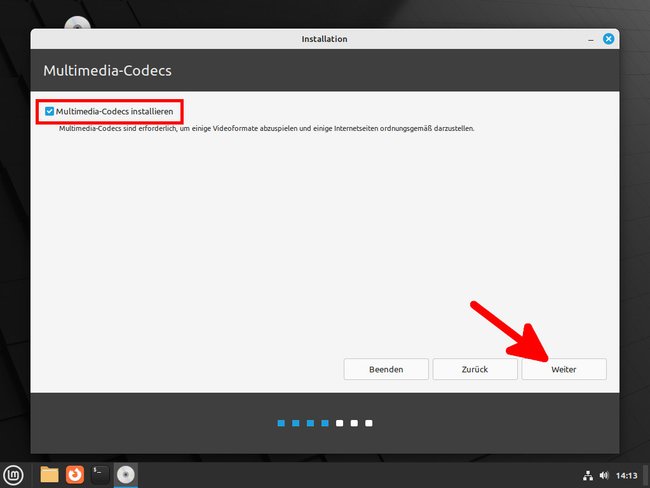
Setzt das Häkchen bei „Multimedia-Codecs installieren“, damit ihr später reibungslos Filme, Videos und Musik abspielen könnt. Klickt auf „Weiter“.
6. Schritt:
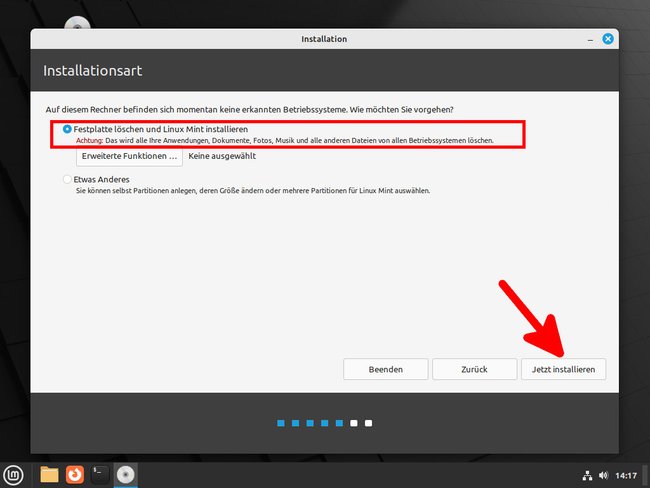
Belasst die Option „Festplatte löschen und Linux Mint installieren“. Beachtet, dass dabei alle Daten auf der Festplatte gelöscht werden. Falls ihr auf dem PC schon Windows installiert habt und Linux als Zweit-Betriebssystem nutzen wollt, wählt ihr stattdessen den Eintrag „Linux Mint neben Window installieren“ aus. Klickt danach auf „Jetzt installieren“.
7. Schritt:
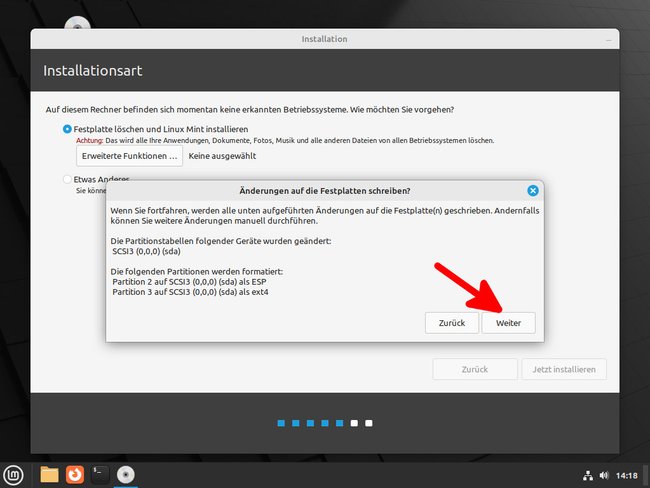
Ein Hinweisfenster zeigt nun die Partitionen an, die Linux erstellen wird. Bestätigt es mit „Weiter“.
8. Schritt:
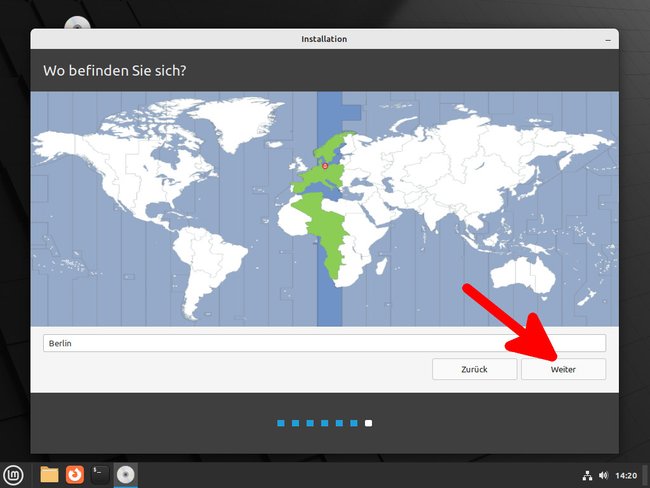
Bestätigt den Ort, um die Zeitzone richtig einzustellen. Standardmäßig ist Berlin voreingestellt. Klickt auf „Weiter“.
9. Schritt:
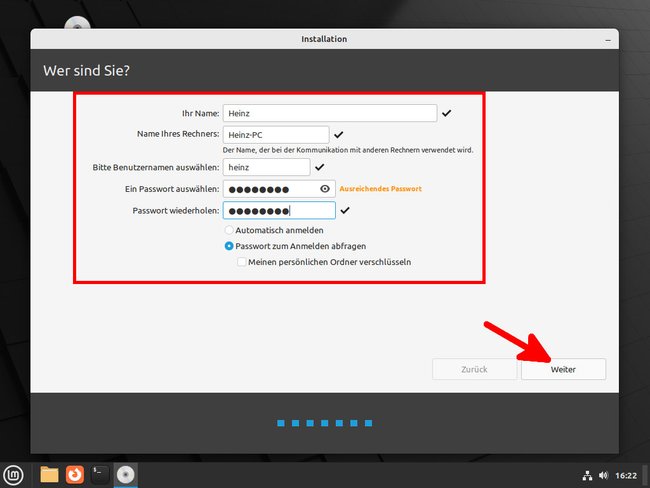
Vergebt einen Benutzernamen und ein Passwort. Ihr könnt bestimmen, ob ihr es bei jedem Start abfragen wollt oder die Anmeldung automatisch geschieht. Bestätigt dann mit „Weiter“ und wartet, bis die Installation abgeschlossen ist. Ihr seht den Fortschritt am unteren Ladebalken.
10. Schritt:
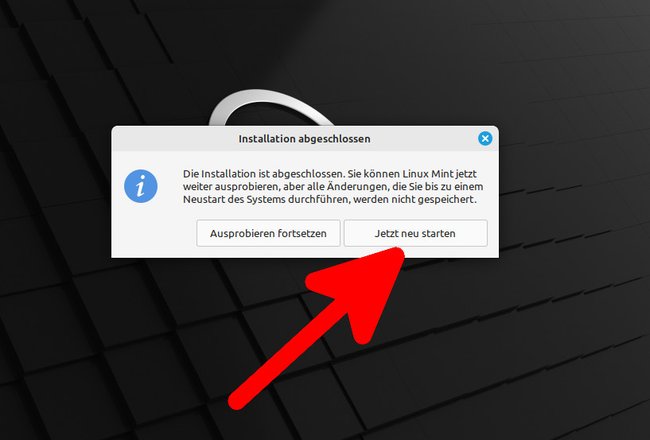
Nach der Installation klickt ihr auf „Jetzt neu starten“.
11. Schritt:
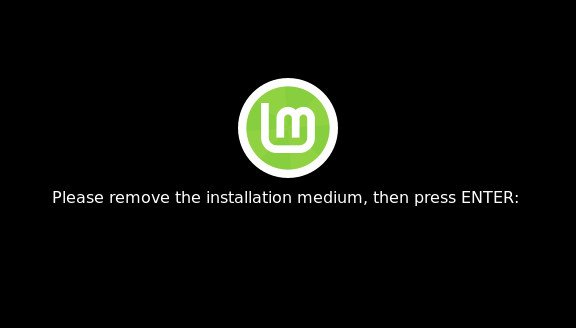
Entfernt den USB-Stick, wenn ihr das Linux-Mint-Logo seht und bestätigt mit Enter.
12. Schritt:
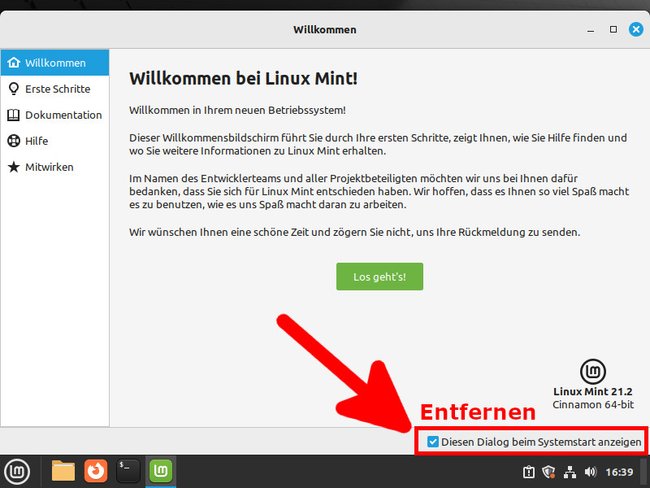
Nun begrüßt euch der Willkommensbildschirm von Linux Mint. Damit dieser nicht bei jedem Start angezeigt wird, entfernt ihr unten rechts das Häkchen bei „Diesen Dialog beim Systemstart anzeigen“.
Alternativ könnt ihr Linux Mint auch auf einem USB-Stick installieren und bei Bedarf davon booten:
Kurzanleitung: Linux Mint installieren
- Öffnet die Webseite linuxmint.com/download.php und ladet euch die ISO-Datei eurer gewünschten Linux-Mint-Version herunter.
- Erstellt aus der ISO-Datei einen bootfähigen USB-Stick und steckt ihn an den PC.
- Wählt beim Start den USB-Stick als Startlaufwerk (Boot Device) aus.
- Bestätigt den Eintrag „Start Linux Mint 21.2 Cinnamon 64-bit“ mit Enter.
- Nachdem Linux Mint vom USB-Stick gestartet ist, klickt ihr oben links doppelt auf „Install Linux Mint“.
- Wählt im Assistenten die richtige Sprache und das Tastatur-Layout aus und klickt jeweils auf „Weiter“.
- Setzt das Häkchen bei „Multimedia-Codecs installieren“ und klickt auf „Weiter“.
- Wählt „Festplatte löschen und Linux Mint installieren“ au, klickt auf „Jetzt installieren“ und bestätigt das kleine Hinweisfenster mit „Weiter“.
Achtung: Dabei gehen alle Daten auf der Festplatte verloren! - Bestimmt die Zeitzone und klickt auf „Weiter“.
- Vergebt Benutzernamen und Passwort und klickt auf „Weiter“.
- Ist der Installationsvorgang abgeschlossen, klickt ihr auf „Jetzt neu starten“.


