Wer in Linux ein PDF editieren möchte, braucht bestimmte Programme. Die besten Tools, um PDF-Dateien zu bearbeiten, zeigen wir euch hier auf GIGA.
Linux: PDF bearbeiten – mit LibreOffice/OpenOffice
Die meisten Linux-Distributionen haben bereits LibreOffice oder OpenOffice vorinstalliert. Damit könnt ihr PDF-Dateien öffnen und bearbeiten. So funktioniert es bei LibreOffice:
- Öffnet LibreOffice und klickt auf „Datei“ > „Öffnen…“.
- Wählt eure PDF-Datei aus und klickt auf den Button „Öffnen“.
- Klickt mit der Maus in die jeweiligen Textfelder, um den Text zu ändern.
- Anschließend speichert ihr die Datei wieder als PDF ab.
- In anderen Schreibprogrammen wie OpenOffice müsst ihr unter Umständen eine Importieren-Funktion nutzen.
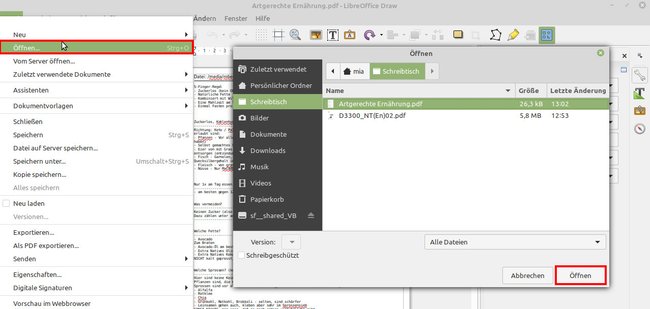
Funktioniert nicht: Falls euer PDF als Bild eingescannt wurde (es sind keine Zeicheninformationen vorhanden) oder ihr nach einem Passwort zum Öffnen der Datei gefragt werdet (Dokument geschützt), könnt ihr das PDF nicht bearbeiten.
Linux: PDF bearbeiten – mit „Master PDF Editor“
Das Programm „Master PDF Editor“ installiert ihr über euer Software-Center oder ladet es über die Entwickler-Webseite https://code-industry.net/free-pdf-editor/ herunter.
- Öffnet „Master PDF Editor“.
- Klickt auf das Menü „Datei“ > „Öffnen“ und wählt eure PDF-Datei aus.
- Klickt in der Werkzeugleiste auf das Werkzeug „Text zum Bearbeiten“ und klickt doppelt in die Textabschnitte, die ihr ändern möchtet.
- Über das Menü „Datei“ > „Speichern unter…“ könnt ihr die geänderte PDF-Datei (unter anderem Dateinamen) abspeichern.
- Beachtet, dass die kostenlose Version beim Speichervorgang ein Wasserzeichen hinzufügt.
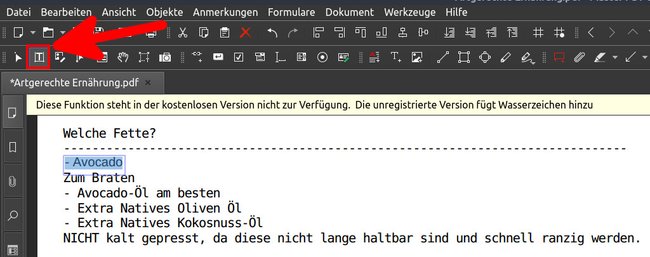
Das kostenlose Grafik-Programm „Inkscape“ öffnet und speichert zwar ebenfalls PDF-Dateien, allerdings haben wir damit Textpassagen nicht vernünftig bearbeiten können.
Linux: Seiten aus PDF bearbeiten, löschen, drehen, verschieben…
Wenn ihr innerhalb eines PDF-Dokuments nur bestimmte Seiten entfernen, drehen, verschieben, austauschen oder mit anderen PDFs zusammenführen möchtet, nutzt ihr am besten das Tool „PDF Arranger“. Ihr installiert es über das Software-Center.
- Öffnet das Programm „PDF Arranger“.
- Zieht eure PDF-Datei (oder mehrere) in das Programmfenster.
- Verschiebt einzelne Seiten mit der Maus an die richtige Position.
- Löscht Seiten, indem ihr sie anklickt und die [Entf]-Taste drückt.
- Dreht einzelne Seiten, indem ihr sie anklickt und oben in der Werkzeugleiste auf die Pfeil-Symbole klickt.
- Speichert euer fertig geändertes PDF über das Disketten-Symbol oben links ab.
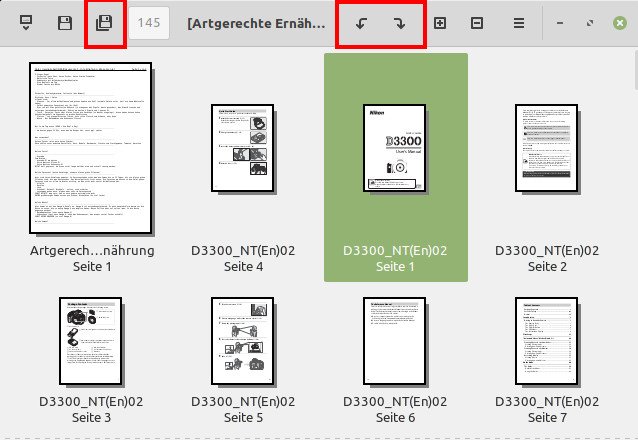
Alternativ gibt es noch das kostenlose Programm „PDFsam“, das ähnlich funktioniert.
Ich selbst nutzte „PDF Arranger“ und „Master PDF Editor“, um PDF-Dateien zu editieren. Welches PDF-Tool nutzt ihr am liebsten unter Linux? Schreibt es uns gerne in die Kommentare unterhalb dieser Anleitung.
