Wenn ihr die Fehlermeldung „Google Play Store angehalten“ bekommt, ist die App abgestürzt. Wie ihr den Fehler lösen könnt, erklären wir euch hier auf GIGA.
Google Play Store angehalten – so behebt ihr das Problem
Die Meldung „Google Play Store angehalten“ gehört zu den bekannten „Google Play Store“-Fehlern und wird meistens durch ein fehlerhaftes „Google Play Store“-Update verursacht. So könnt ihr das Problem beheben.
Methode 1: Updates des Google Play Stores deinstallieren
Schritt 1:
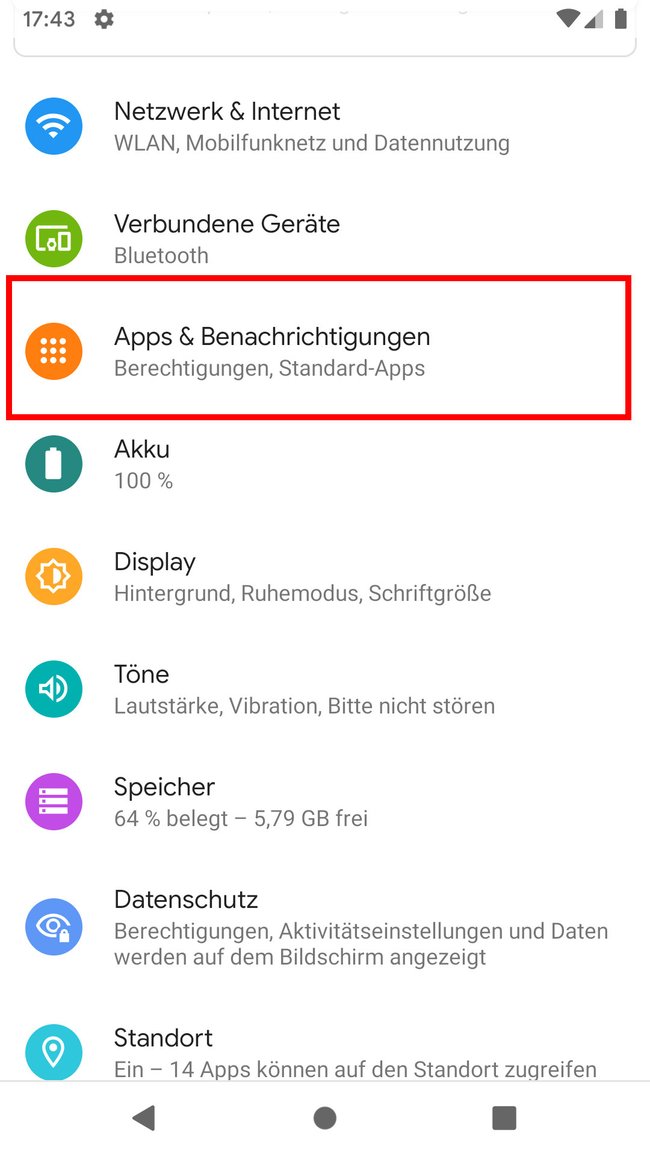
Öffnet in den Einstellungen den Menüpunkt „Anwendungsmanager“ beziehungsweise „Apps“.
Schritt 2:
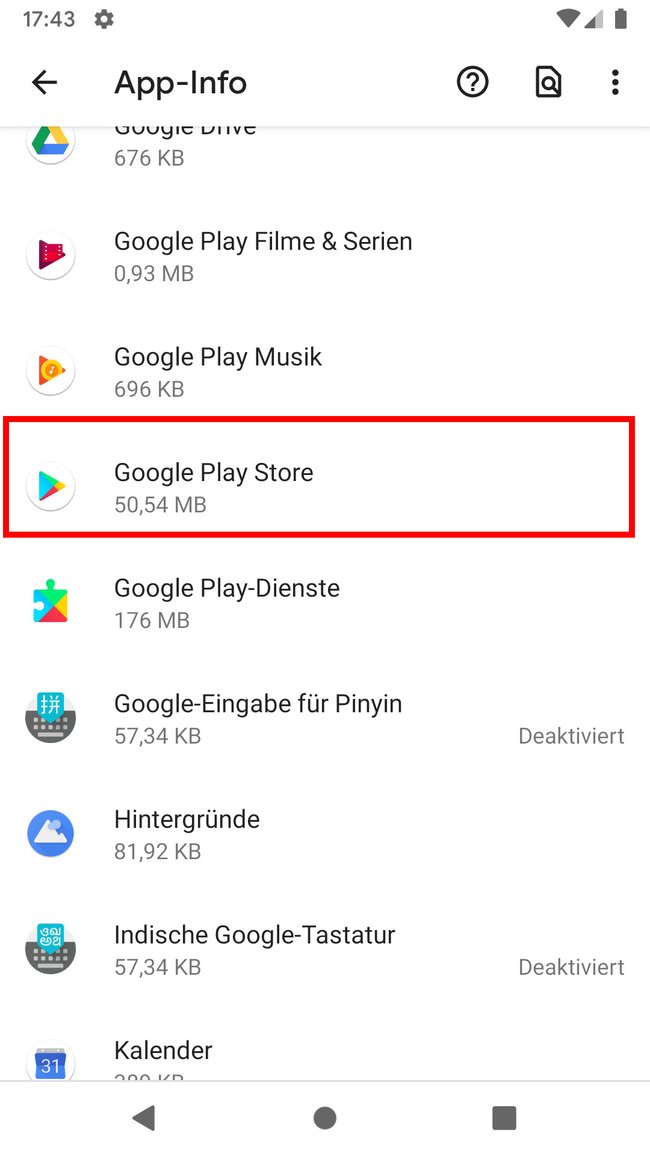
Tippt in der App-Liste auf den Eintrag „Google Play Store“.
Schritt 3:
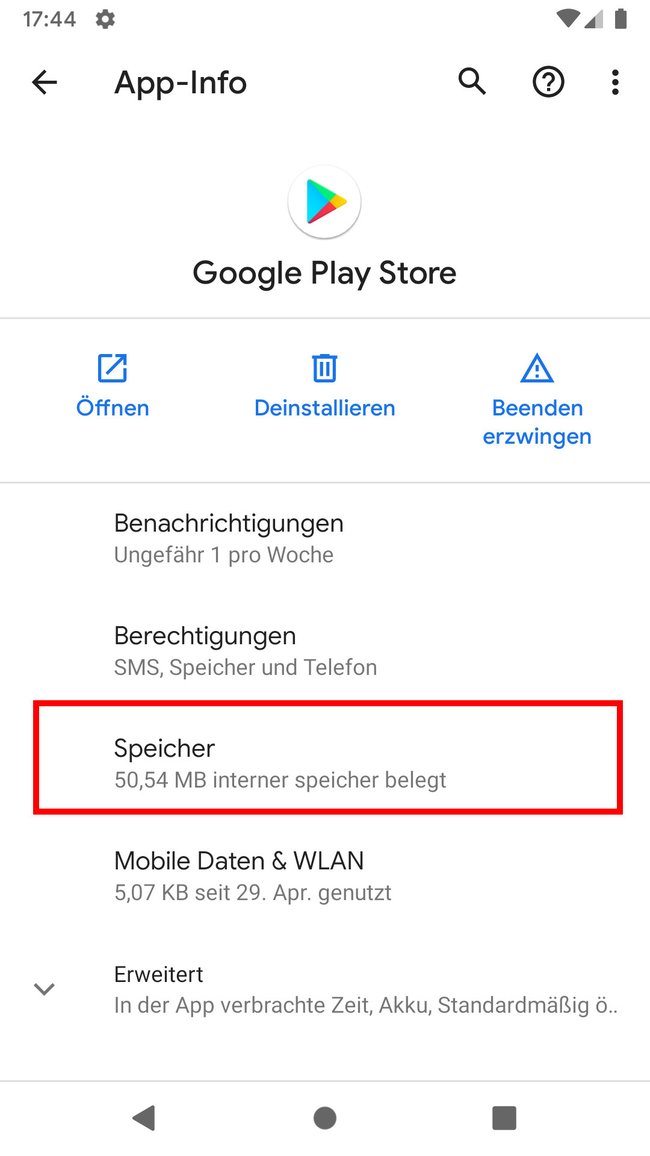
Sofern ihr den Button „Aktualisierungen deinstallieren“ seht, tippt darauf. Falls nicht, tippt ihr auf den Menüpunkt „Speicher“.
Schritt 4:
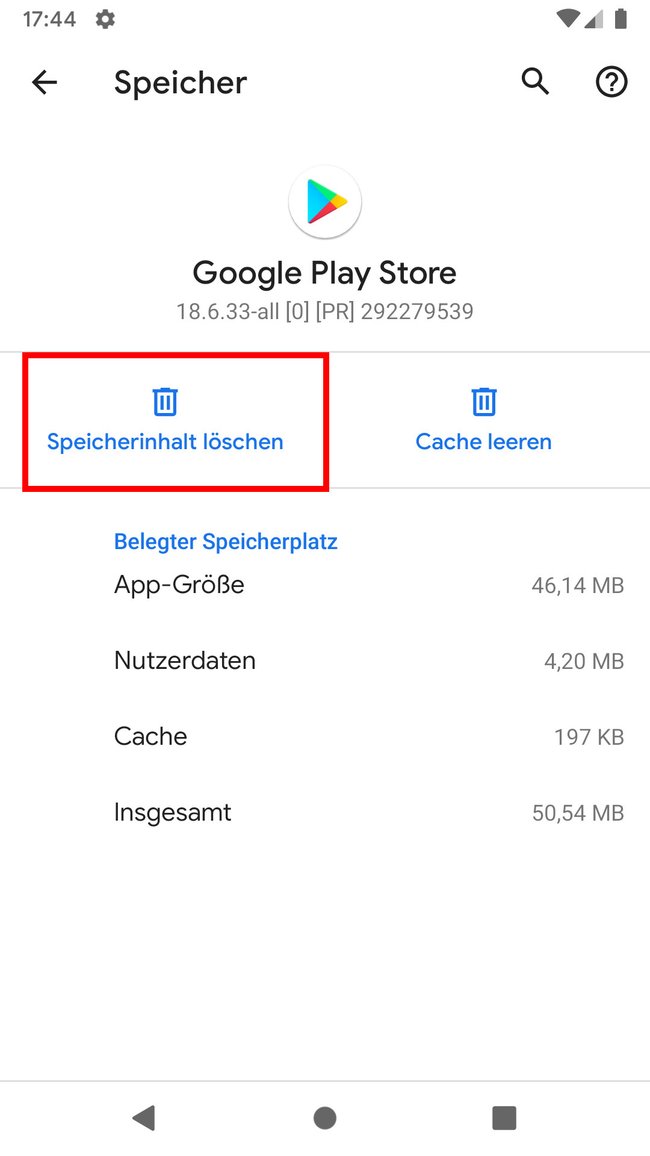
Tippt auf „Speicherinhalt löschen“. Unter Umständen genügt es auch, nur den Button „Cache leeren“ zu drücken. Ihr könnt das nacheinander ausprobieren.
Schritt 5:
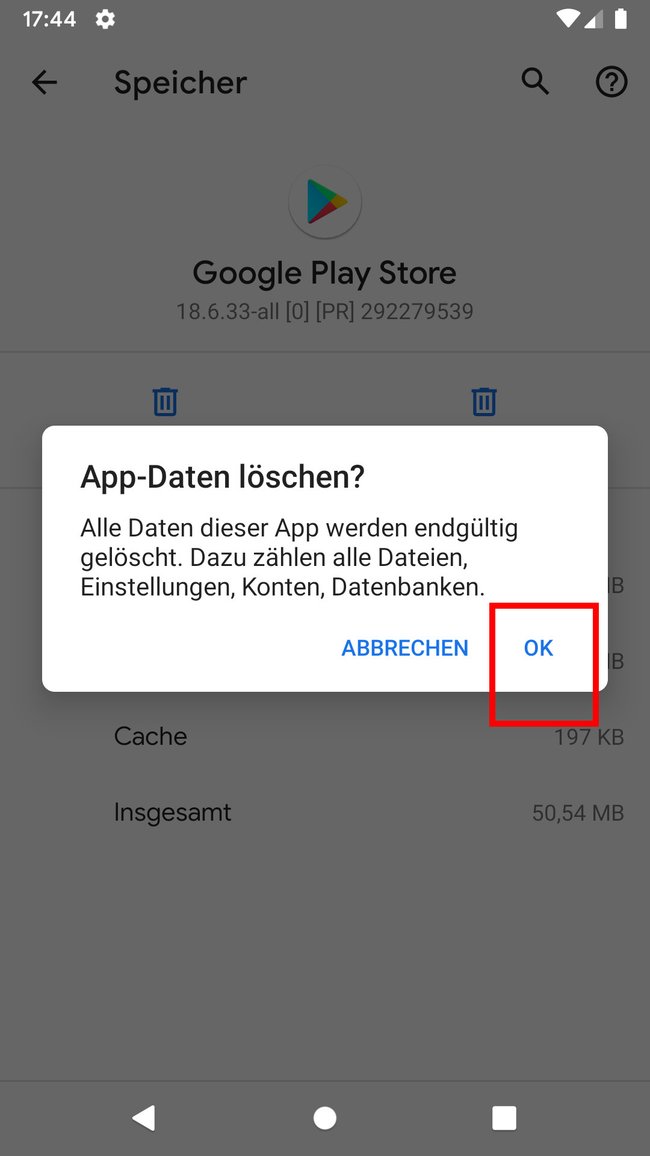
Bestätigt mit „OK“. Danach müsst ihr euch wieder neu im Google Play Store mit eurer Googlemail-Adresse anmelden. Ein ähnlicher Fehler lautet übrigens: „Google Play Dienste angehalten“.
Methode 2: App-Einstellungen zurücksetzen
Manchmal funktioniert die obige Methode nicht. Dann solltet ihr die App-Einstellungen wie folgt zurücksetzen.
Schritt 1:
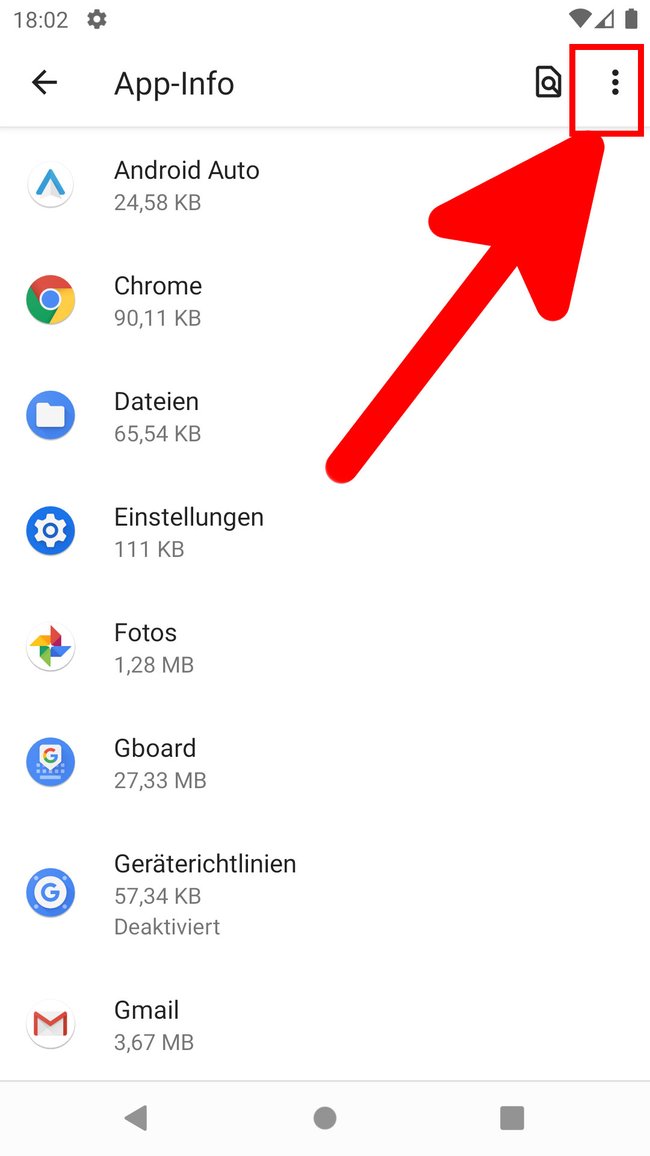
Öffnet wie in der obigen Anleitung die „Einstellungen“ > „Anwendungsmanager“ bzw. „Apps“. Wenn ihr die App-Liste seht, tippt ihr oben rechts auf die drei Punkte (⋮).
Schritt 2:
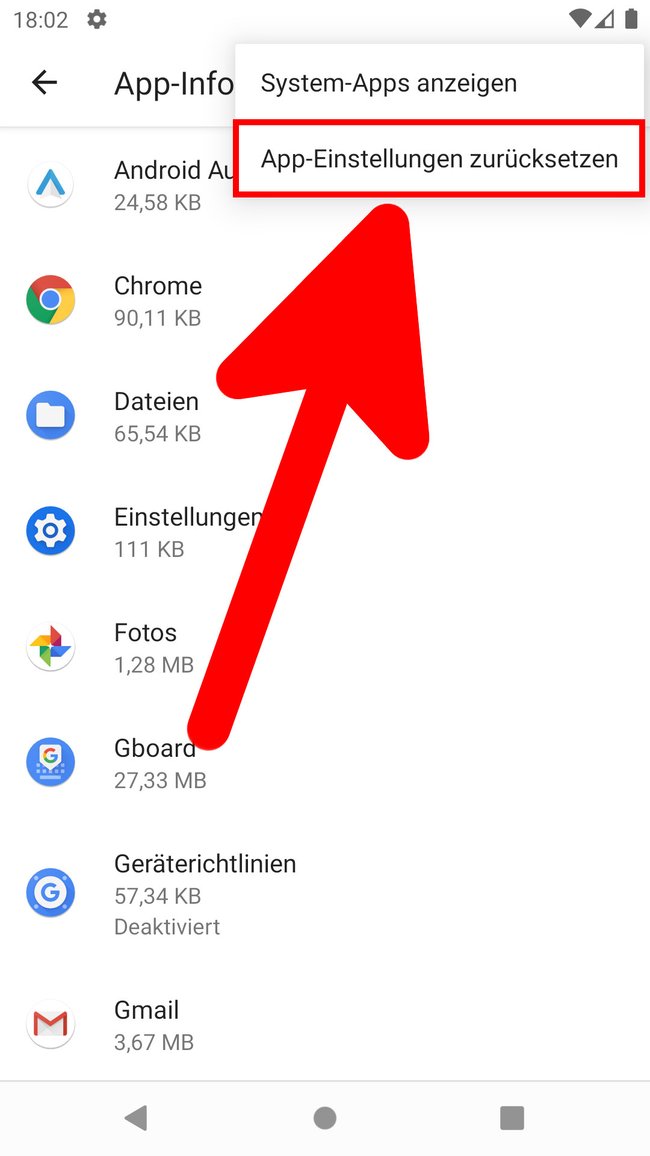
Tippt auf den Eintrag „App-Einstellungen zurücksetzen“.
Schritt 3:
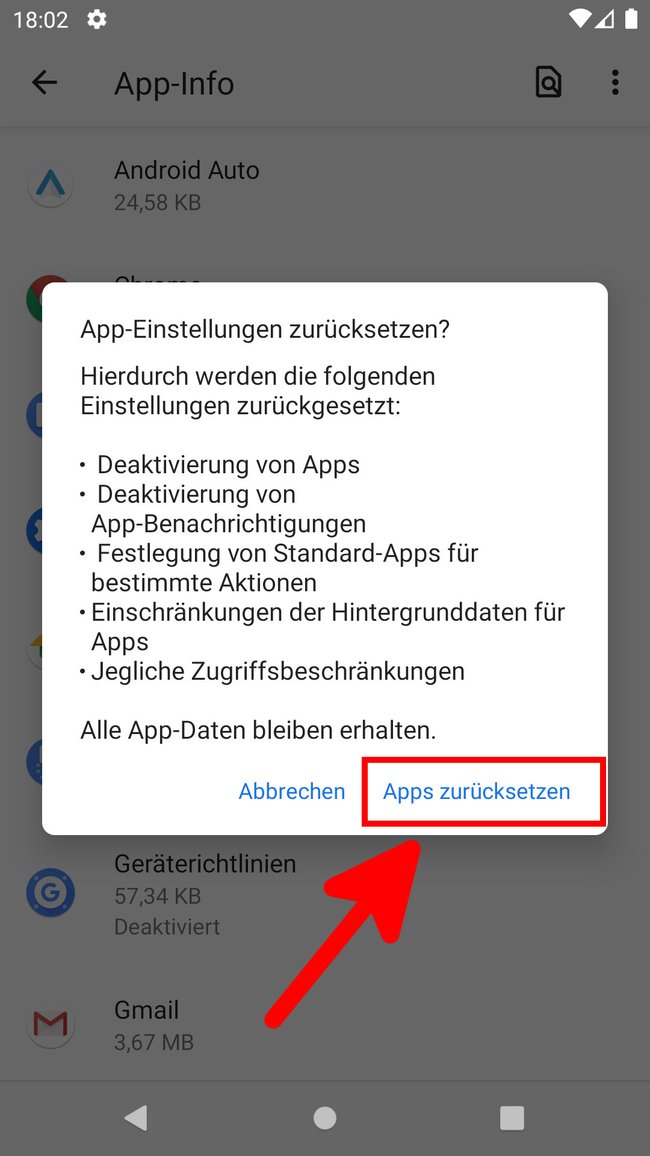
Bestätigt den Hinweis mit „Apps zurücksetzen“. Dadurch werden aber alle von euch deaktivierten Apps wieder aktiviert. Außerdem werden eure Apps auf die Standardeinstellungen zurückgesetzt. App-Daten selbst (Speicherstände etc.) bleiben aber erhalten.
Hat alles funktioniert und geht euer Google Play Store wieder? Falls nicht, schreibt uns eure Erfahrungen und Fragen gerne in die Kommentarbereich unterhalb dieser Anleitung. So können wir euch gegebenenfalls besser weiterhelfen.


