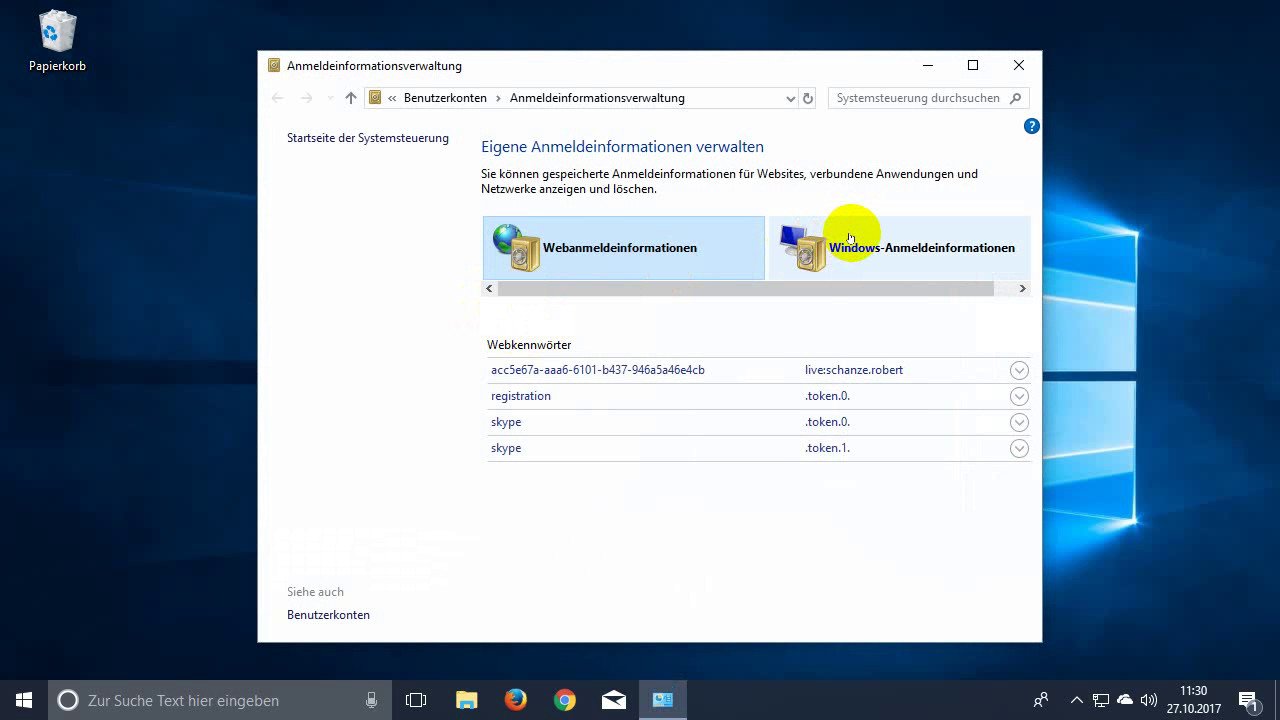In Windows 10 erscheint die Fehlermeldung, dass die Outlook-Kontoeinstellungen veraltet sind. Dann funktioniert die zugehörige Mail-App unter Umständen nicht mehr. Was hat dieser Fehler zu bedeuten und wie bekommt man ihn wieder weg?
Im Video zeigen wir, wie ihr den Fehler weg bekommt:
Die Bilderstrecke zeigt das Vorgehen Schritt-für-Schritt:
Ihre Outlook-Kontoeinstellungen sind veraltet – Fehler in Windows 10
In Windows 10 erscheint mitunter die Fehlermeldung:
Ihre Outlook-Kontoeinstellungen sind veraltet.
Nach einem Klick auf die Meldung öffnet sich die zugehörige Windows-10 Mail-App. Auch dort wurde die gleiche Meldung in einem gelben Kasten mit zwei Buttons angezeigt: Konto reparieren und Schließen.
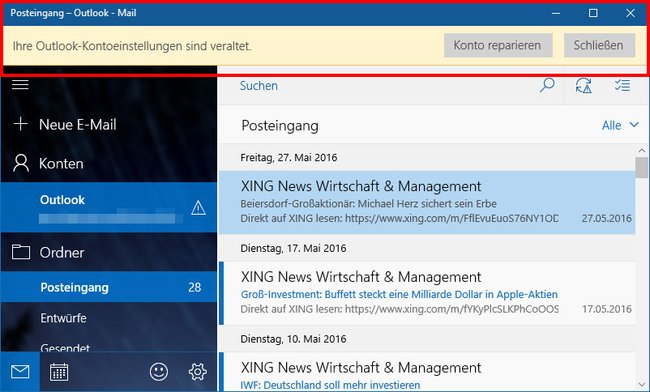
Hier solltet ihr die Reparatur auswählen, da die Mail-App sonst nicht mehr richtig funktioniert. Wenn alles gut geht, öffnet sich ein Fenster, dass das Konto repariert wird. Allerdings kann dabei auch etwas schief laufen, sodass die Meldung ein wenig später erneut erscheint. Es gibt dafür drei Lösungen.
Lösung 1: Generische Anmeldeinformationen löschen
- Öffnet das Startmenü und tippt Anmeldeinformation ein.
- Klickt auf das Suchergebnis Anmeldeinformationsverwaltung.
- Klickt auf das Symbol Windows-Anmeldeinformationen.
![Entfernt die einzelnen Einträge der generischen Anmeldeinformationen Entfernt die einzelnen Einträge der generischen Anmeldeinformationen]()
- Scrollt herunter zur Kategorie Generische Anmeldeinformationen.
- Klappt die einzelnen Einträge auf und klickt auf Entfernen.
- Startet Windows danach neu.
Lösung 2: Uhrzeit synchronisieren
Damit Outlook funktioniert, muss im PC die richtige Zeit eingestellt sein:
- Öffnet die Systemsteuerung.
- Öffnet die Kategorie Zeit, Sprache und Region und klickt auf Datum und Uhrzeit.
- Wählt oben den Tab Internetzeit aus.
- Klickt auf den Button Einstellungen ändern... .
![Windows 10: So öffnet ihr die Internetzeiteinstellungen. Windows 10: So öffnet ihr die Internetzeiteinstellungen.]()
- Setzt ein Häkchen bei Mit einem Internetzeitserver synchronisieren und vergewissert euch, dass bei Server der Eintrag time.windows.com vorhanden ist.
- klickt auf den Button Jetzt aktualisieren und danach auf OK.
- Prüft, ob das Problem behoben ist. Falls nicht befolgt den nächsten Tipp.
Lösung 3: Konto-Typ unter Windows wechseln
Falls der Fehler mit veralteten Outlook-Einstellungen in Windows 10 bestehen bleibt, probiert in Windows von eurem Microsoft-Konto zu einem lokalen Account zu wechseln beziehungsweise andersherum. Falls der Fehler weiter besteht, könnt ihr folgende Tipps probieren: Windows 10: Mail geht nicht - Lösungen und Hilfe.
Wenn ihr noch andere Lösungswege kennt, die funktionieren, dann schreibt sie uns gerne in die Kommentare. Falls Probleme bei der Ausführung aufkommen, ebenso.