Ihr habt eine WLAN-Verbindung, aber kein Internetzugriff? Wie ihr die Fehlerursache erkennt, zeigen wir euch hier auf GIGA.
Kein Internet in Windows 10/11 – so findet ihr den Fehler
Wenn ihr euch per WLAN mit dem Internet verbindet, prüft ob euer WLAN richtig funktioniert. Falls euch eine WLAN-Verbindung angezeigt wird, aber ihr trotzdem nicht auf das Internet zugreifen könnt, lest hier weiter:
- Trennt zunächst den Router für 10 Sekunden vom Stromnetz und schließt ihn wieder an. Startet PC und/oder Handy neu. Oft behebt das die meisten WLAN- und Internetprobleme.
- Versucht mit einem anderen Gerät über euer WLAN auf das Internet zuzugreifen. Falls das funktioniert, liegt der Fehler an einer WLAN-Einstellung auf den betroffenen Geräten.
- Falls ihr am PC eine LAN-Verbindung nutzt: Schaut zunächst, ob es richtig am PC und Router angeschlossen ist. Prüft das Kabel außerdem auf Brüche und Schäden. Probiert ein anderes Kabel aus, um es als Fehlerquelle auszuschließen.
- Wenn ihr am PC keine LAN-Verbindung nutzt: Steckt ein LAN-Kabel an euren Rechner und den Router und schaut, ob das Internet dann funktioniert. Falls nicht, habt ihr vermutlich die falschen Anmeldeinformationen im Router eingegeben. Falls das Internet nun funktioniert, scheint es ein Fehler mit dem WLAN-Netz zu geben. Lest dann diese Anleitung weiter.
- Falls ihr normalerweise per WLAN mit eurem Router verbunden seid, schaut nach, ob die WLAN-Funktion am Rechner und im Router aktiviert ist.
- Wenn euer PC euer WLAN-Netz nicht findet, steht dieser vermutlich zu weit vom Router entfernt oder das WLAN ist deaktiviert.
- In seltenen Fällen blockieren Antiviren-Software oder Firewalls die Internetverbindung per WLAN. Deaktiviert diese Dienste zeitweilig, um das zu prüfen.
- Prüft die Proxy-Einstellungen eures Computers, sofern ihr sie eingerichtet habt. Das Gleiche gilt für das Handy.
- Schaut in folgende Anleitungen, wenn euch der Hinweis „Eingeschränkte Konnektivität“ oder „WLAN begrenzt“ angezeigt wird.
Router-Einstellungen prüfen
Wenn das Problem weiterhin besteht, solltet ihr die Router-Einstellungen anschauen. Unter Umständen zeigt der Router in den Log-Dateien bereits an, was die Ursache der fehlenden Internetverbindung ist. Ist der Router neu, habt ihr vielleicht die falschen DSL-Anmeldedaten im Router eingetragen. Stellt sicher, dass ihr euren Router richtig eingerichtet habt. Befolgt hierzu folgende Anleitungen:
- Router einrichten: Internetzugang und WLAN konfigurieren
- WLAN einrichten und Geräte verbinden
- Vodafone-WLAN: Router einstellen und verbinden
Internetanbieter fragen: Funktioniert das auch nicht, meldet euch bei eurem Internetanbieter. Unter Umständen liegt auch eine Störung eurer DSL-Leitung vor. Falls in eurer Umgebung andere auch ein Internetproblem haben, könnt ihr das auf der Webseite allestoerungen.de herausfinden. Sind dort auch andere betroffen, hilft nur abwarten, bis der Provider die Probleme behoben hat.
Unser Video zeigt euch zudem, wie ihr Netzwerkprobleme in Windows löst:
Netzwerkeinstellungen in Windows prüfen
Prüft in den Netzwerkeinstellungen, ob euer Computer die IP- und DNS-Adressen automatisch bezieht. Dies sollte standardmäßig so eingestellt sein:
- Drückt die Tastenkombination [Windows] + [R], um das Ausführen-Fenster zu öffnen.
- Tippt ncpa.cpl ein und drückt [Enter].
- Ihr seht eine Liste eurer Netzwerk-Adapter (das kann auch nur einer sein).
- Klickt doppelt auf euren Netzwerk-Adapter (meistens „WLAN“ oder „WiFi“ genannt).
- Im neuen Fenster klickt ihr doppelt auf den Eintrag „Internetprotokoll Version 4 (TCP/IPv4)“.
- Hier sollten standardmäßig die Optionen „IP-Adresse automatisch beziehen“ und „DNS-Serveradresse automatisch beziehen“ ausgewählt sein.
- In euren Router-Einstellungen sollte ebenfalls DHCP aktiviert sein.
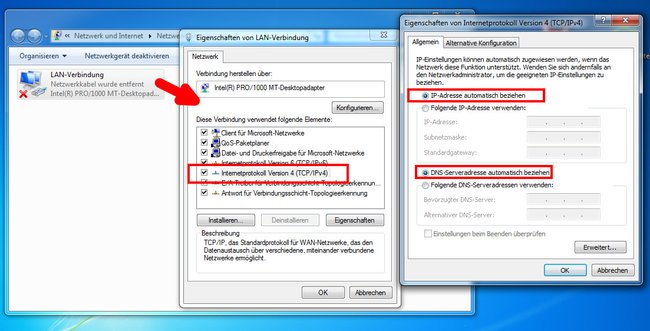
VPN-Einstellung kann Internetzugriff stören
Falls ihr eine VPN-Software nutzt, kann diese vielleicht für die fehlende Internetverbindung verantwortlich sein. Geht wie folgt vor:
- Öffnet die Eingabeaufforderung.
- Gebt den Befehl
netcfg –s nein und drückt [Enter]. - Ihr seht eine Liste mit Netzwerkprotokollen, Treibern und Diensten.
- Sucht nach dem Eintrag „DNI_DNE“.
- Wenn er aufgelistet wird, gebt in die Eingabeaufforderung den folgenden Befehl ein:
reg delete HKCR\CLSID\{988248f3-a1ad-49bf-9170-676cbbc36ba3} /va /f netcfg -v -u dni_dne- Bestätigt mit [Enter].
- Wenn euch eine Fehlermeldung angezeigt wird, müsst ihr den Schlüssel über die Registry manuell löschen.
- Drückt dazu die Tastenkombination [Windows] + [R], gebt regedit ein und drückt [Enter].
- Navigiert zum Schlüssel
HKEY_CLASSES_ROOT\CLSID\{988248f3-a1ad-49bf-9170-676cbbc36ba3}und löscht ihn. - Startet den PC neu.
